
10 basic iOS tricks every iPhone owner should know
 Image: Ben Patterson / IDG
Image: Ben Patterson / IDG
From message stickers and 3D Touch to Live Photos and Apple Pay, iOS is stuffed with attention-getting features that grab headlines and demand rounds of applause at Apple keynotes. But some of iOS’s most useful features are, in fact, the oldest ones. They’re easily overlooked, particularly by new iPhone and iPad users.
Read on for 10 basic iOS features that every iPhone owner should know, like how to take a screenshot, the ability to long-press your way to draft Mail messages, a physical button that doubles as the Camera app’s shutter release, and more.
Take a screenshot
One of the oldest iOS features around also happens to be one of the most powerful: the ability to quickly snap a photo of whatever’s on your iPhone’s (or iPad’s) screen. It’s handy for everything from documenting buggy iOS apps to quickly sharing a text message thread with a friend.
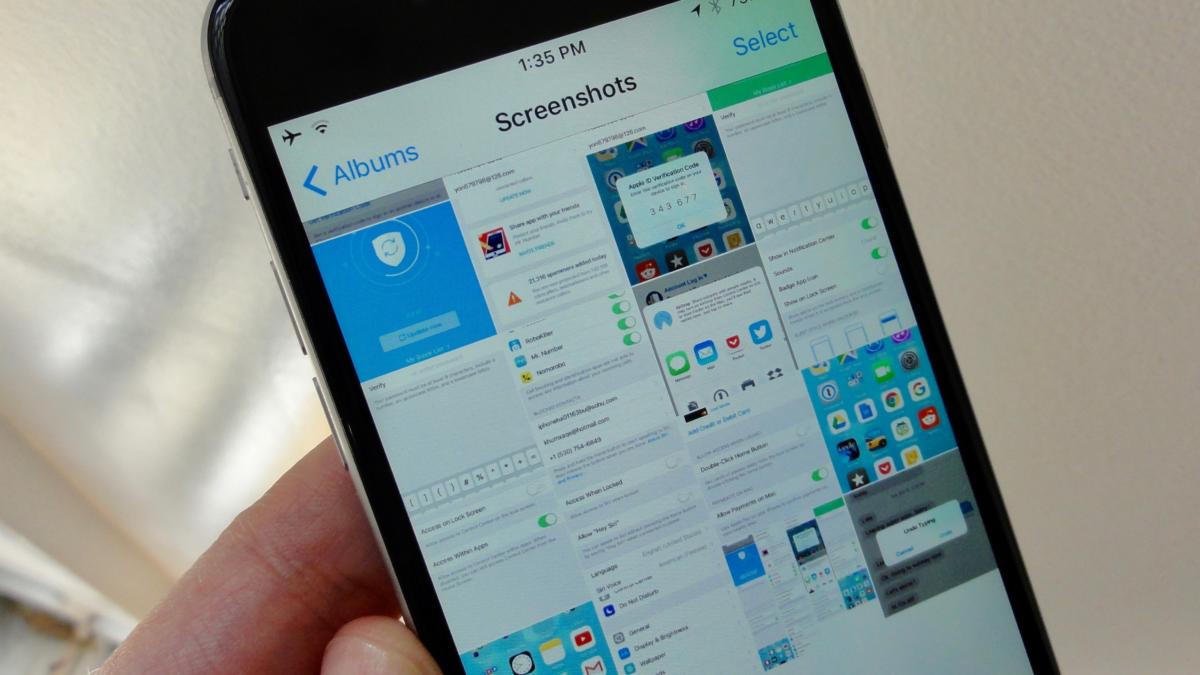 Ben Patterson / IDG
Ben Patterson / IDGTo find your iPhone screenshots, open the Photos app, then navigate to the Screenshots album.
To take a screenshot, just press the Sleep/Wake and Home buttons at the same time; when you do, the screen will flash and you’ll hear a telltale camera snap. You’ll find your screenshot sitting in the iOS Photos app’s Screenshots album or in your Camera Roll. From there, you can share it by tapping the Action button (the square button with the upward arrow).
Unfreeze a frozen iPhone
Every once in awhile, your iPhone may come to a grinding halt, perhaps because of an errant app, or maybe iOS itself has wandered into a corner that it can’t get itself out of.
 Ben Patterson / IDG
Ben Patterson / IDG“Force resetting” your iPhone or iPad is a good way to unfreeze a frozen app or iOS device.
Generally speaking, quitting a frozen app (by double-clicking the Home button, then swiping up on the app’s multitasking card) is enough to fix the problem. You could also try a standard restart (press and hold the Sleep/Wake button until the “slide to power off” slider appears).
But if an app remains stubbornly stuck—or, worse still, if iOS becomes completely locked up—there’s another way to get things moving again: by force restarting your iPhone (a.k.a., a “hard” reset).
On pre-iPhone 7 models: Press the Sleep/Wake and Home buttons—but instead of letting them go immediately as you would when taking a screenshot, keep holding them until the screen goes blank. In a moment or so, you should see the Apple logo, a sure sign that your iPhone (or iPad) is rebooting itself.
On iPhone 7 or iPhone 7 Plus: Press and hold the Sleep/Wake and volume-down buttons until you see the Apple logo.
Take a picture with volume buttons
Keeping your iPhone steady while snapping a photo can be tricky when you’re trying to tap the shutter-release button on the slippery touchscreen.
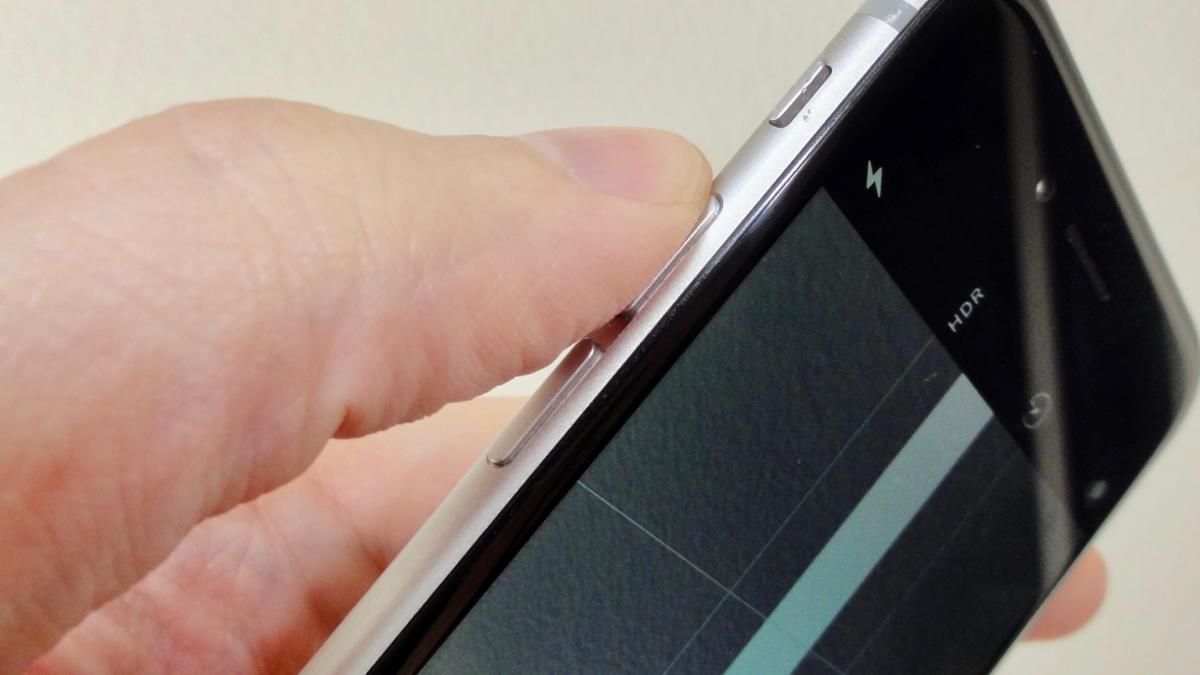 Ben Patterson / IDG
Ben Patterson / IDGHaving a hard time with the iPhone’s on-screen shutter release? Try snapping pictures with the volume button instead.
If you miss the feeling of a physical shutter release, here’s a tip: pressing either of your iPhone’s volume buttons will also take a picture, handy for snapping photos while holding your iPhone firmly in both hands.
Silence the incoming call ringer
Whenever you duck an incoming call by tapping the Decline button or double-clicking the Sleep/Wake button, you send the caller straight to voicemail. That might be fine if you’re declining an unknown or spam caller, but you might want to think twice before sending your touchy boss directly to voicemail purgatory.
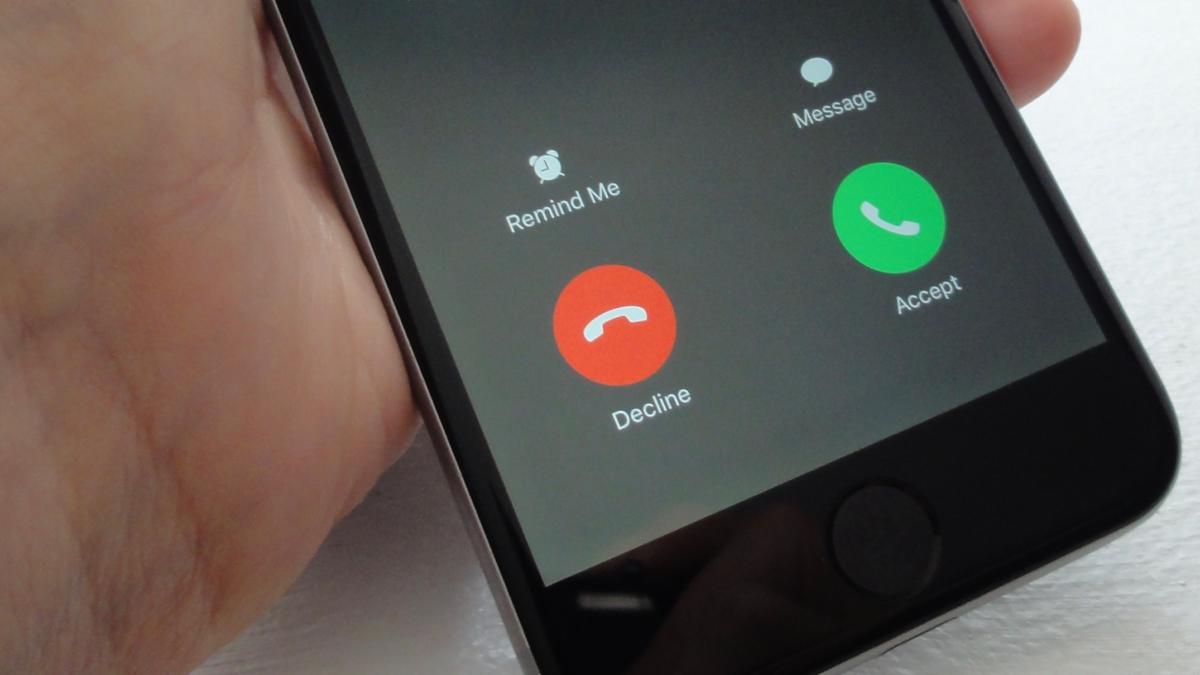 Ben Patterson / IDG
Ben Patterson / IDGInstead of tapping the “Decline” button, you can single-press the Sleep/Wake button to silence the ringer without sending your caller immediately to voicemail.
Instead, try clicking the Sleep/Wake button once instead of twice. Doing so will silence the ringer without sending the caller straight to voicemail. After a few rings, they’ll roll naturally to voicemail, just as if you were simply unavailable to take the call rather than declining the call outright.
Type in all-caps
Nope, there’s not a separate Caps Lock button on the stock iOS keypad, but there’s still an easy way to type in all-caps mode: just double-tap the Shift key.
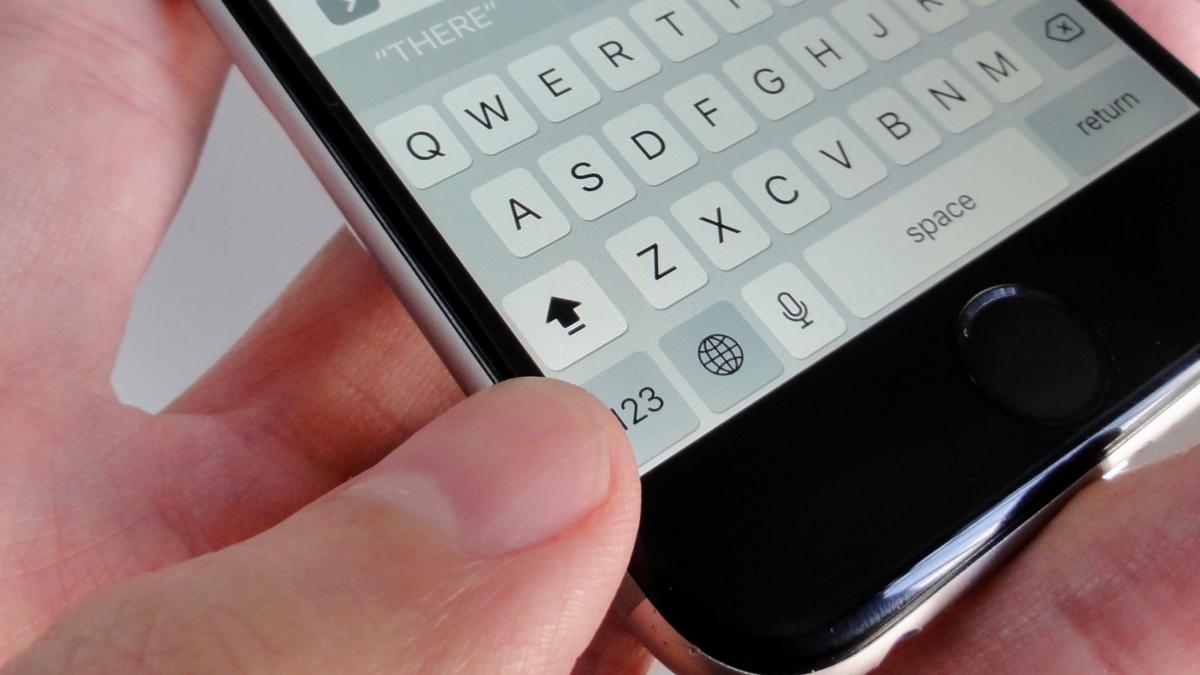 Ben Patterson / IDG
Ben Patterson / IDGWant to say it in ALL CAPS? Just double-tap the iPhone’s shift key.
When you do, the Shift button will turn bold, and you’ll see a little underline just beneath the arrow. To go back to standard typing mode, double-tap the Shift key again.
Type characters with accent marks
Just because you don’t see any accent marks in the stock iOS keyboard doesn’t mean they’re not there.
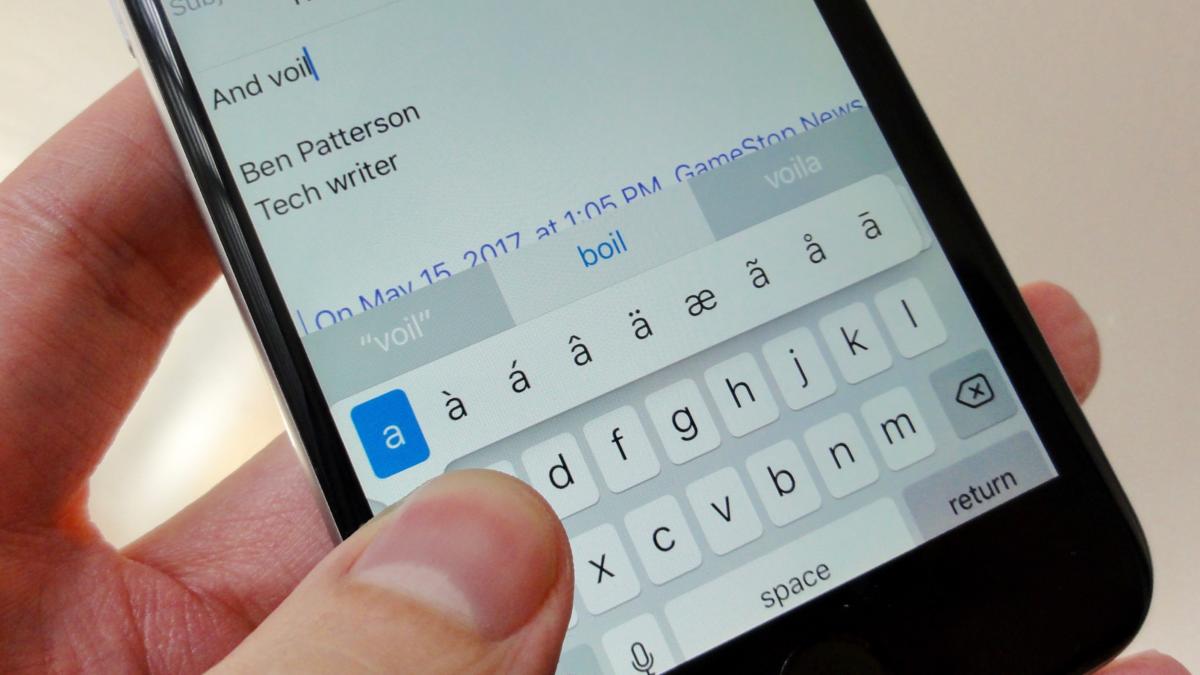 Ben Patterson / IDG
Ben Patterson / IDGJust tap and hold a letter key on the stock iOS keyboard to see all the available accent marks.
To type, for example, “voilà” instead of “voila,” tap and hold the “a” key. When you do, a pop-up with a series of accents will appear, everything from acute and grave to circumflex and umlaut. Slide your fingertip to the accent mark you want to type, then release.
Shake to undo
When you’re tapping out a message but have a sudden change of heart about how to phrase your thought, there’s an easier way to start over besides tapping the Backspace button over and over.
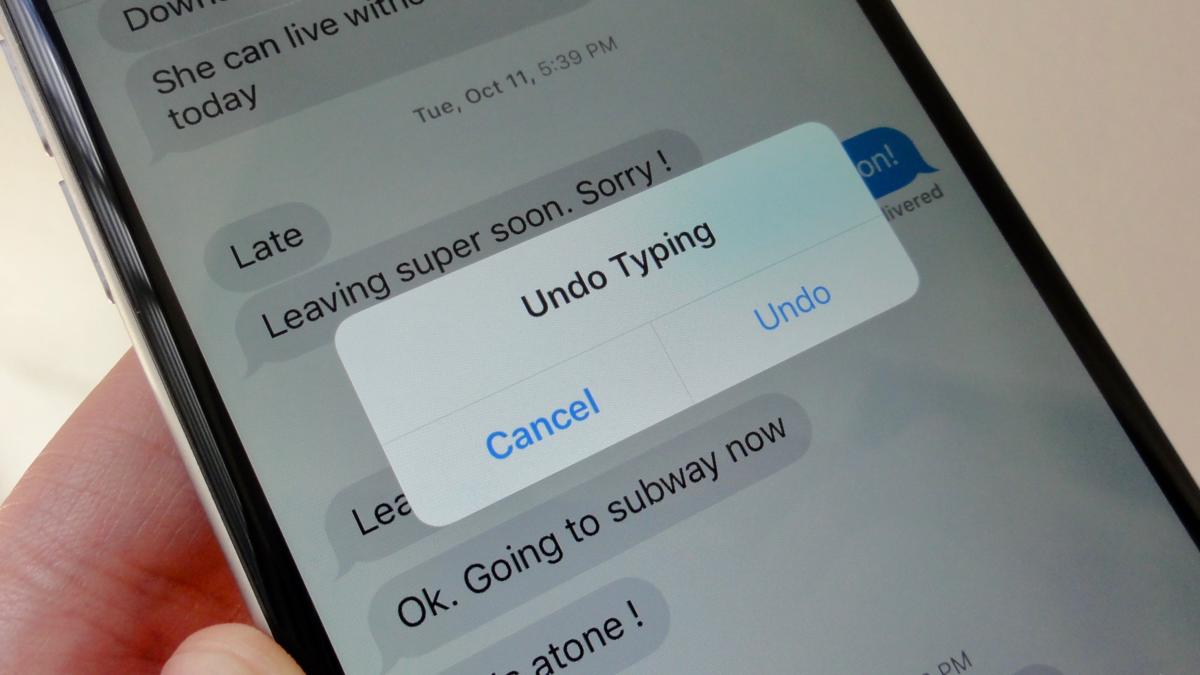 Ben Patterson / IDG
Ben Patterson / IDGThe next time you make a type in a text message, just shake your iPhone rather than tapping the Backspace key.
Instead, just shake your iPhone; when you do, an Undo Typing pop-up will appear. Tap the Undo button to undo what you just typed. To redo the typing you just undid, shake your iPhone again.
Jump directly to your draft Mail messages
If you tap Cancel while composing a new Mail message, you’ll get the option to save the unfinished message as a draft. All well and good, but retrieving a saved draft message the regular way—that is, by tapping the Mailboxes button and navigating to the Drafts directory—can be a royal pain, particularly if you’re using multiple email accounts on the iOS Mail app.
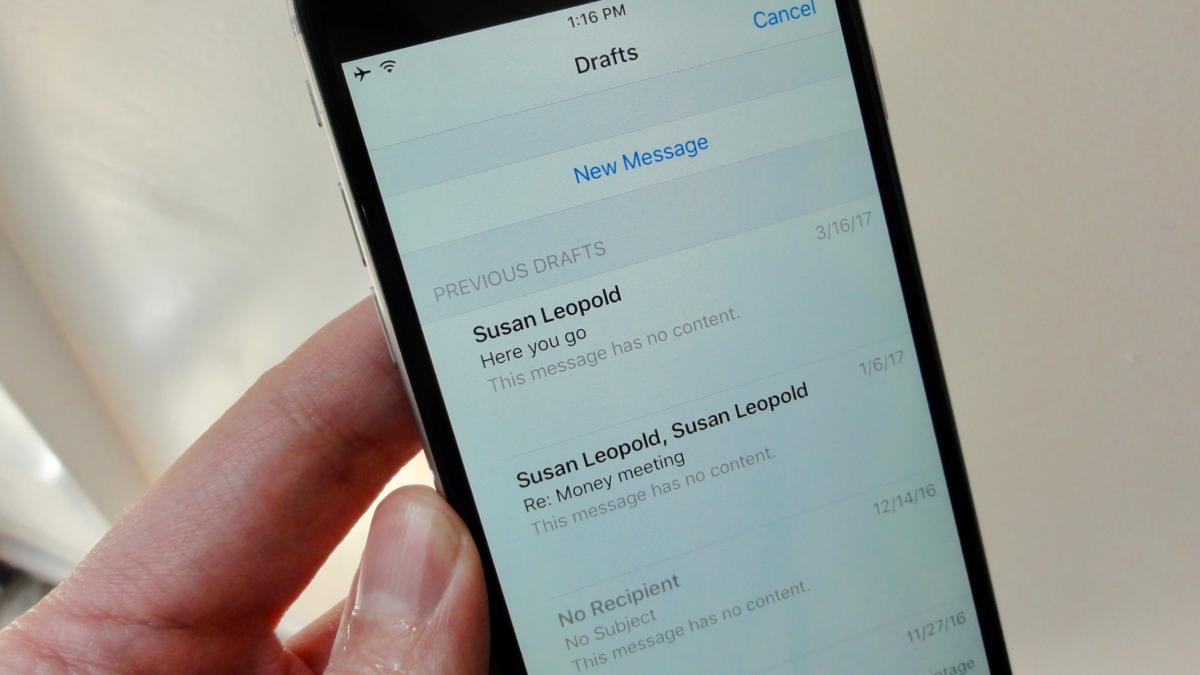 Ben Patterson / IDG
Ben Patterson / IDGYou’re just a long-press away from all your iOS Mail draft messages.
Luckily, there’s a handy but hidden shortcut that will take you to all your Draft messages, regardless of which account you created them in: just tap and hold the Compose button. To continue a draft message, tap to open it, or swipe to delete it.
Create an event directly from a Mail message
If you receive, say, an invitation to lunch via email, there’s no need to memorize the date and time and plug them into a new Calendar event.
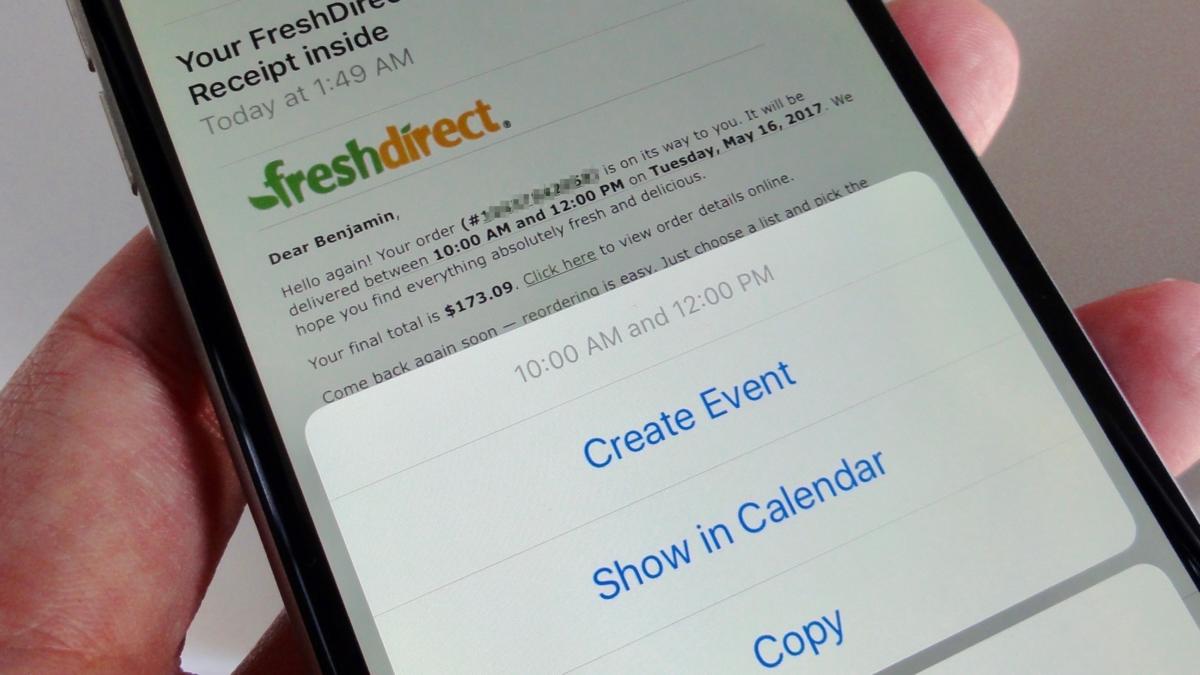 Ben Patterson / IDG
Ben Patterson / IDGYou can create Calendar events from directly within an iOS Mail message.
One of Mail’s handiest features is its ability to detect dates and times within a message. Mail will underline the date within the body of the message, and it will also put an “Event found” banner at the top of the screen.
Tap the underlined date (or just tap the “Event found banner”), then tap Create Event. When you do, a new calendar event will slide into view, with the date and time already filled in. Just fill in any additional details, then tap Add.
Put a website shortcut on your home screen
If there’s a site that you’re constantly visiting on your iPhone, you can create an icon for the site and pin it to your home screen. Once you’ve created the icon, it will act just like a standard app icon, meaning you can tap and hold it to rearrange it on your home screen, tuck it into an app folder, or even put it into the app dock.
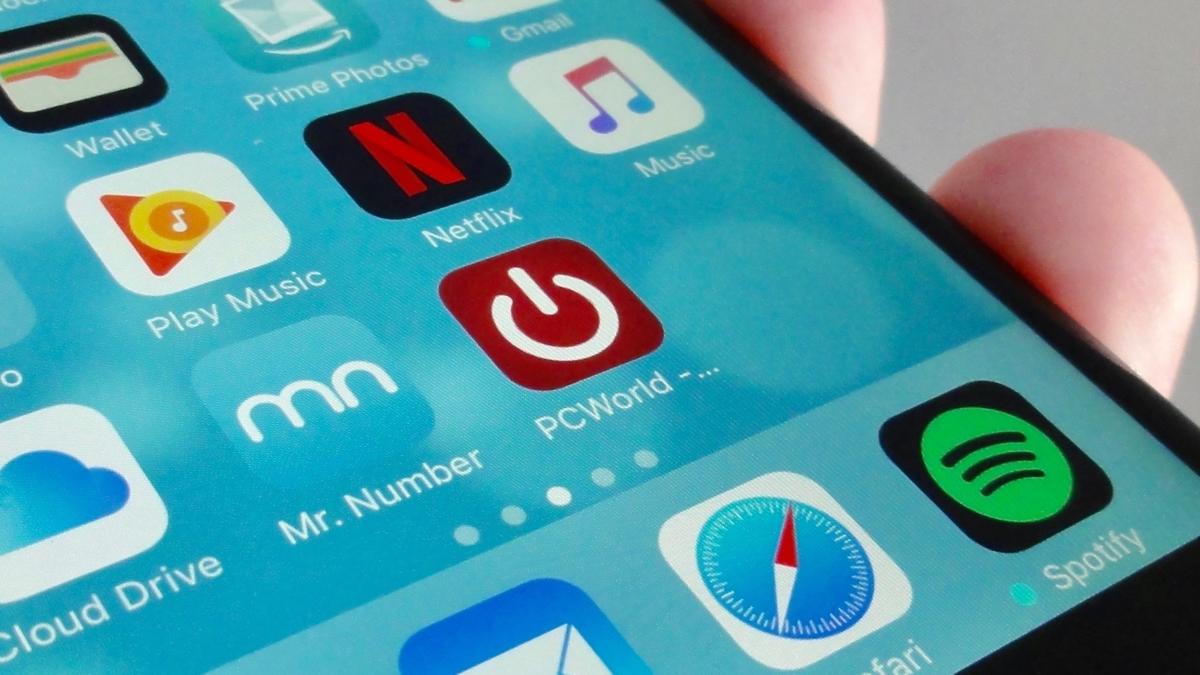 Ben Patterson / IDG
Ben Patterson / IDGDoes your favorite website deserve more than just a bookmark? Go ahead and pin it to your iPhone’s home screen.
Just visit a site in Safari for iOS, tap the Action button (the square one with the upward arrow), then tap Add to Home Screen. You’ll have a chance to rename the icon before you pin it to the home screen.