
6 gotta-know Spotify tips for Android and iOS
 Image: Ben Patterson
Image: Ben Patterson
There’s more to the Spotify app for Android and iOS than simply streaming your favorite artists or Spotify’s premixed radio stations. Indeed, the Spotify mobile app is capable of some pretty clever tricks once you know what you’re doing.
For starters, it’s easy to download a Spotify radio mix to your phone for on-the-go playback without putting a dent in your monthly mobile data allowance—and indeed, you can set Spotify to stay offline completely, if the need arises. You can also tweak the quality of your audio streaming and music downloads, keep playing tunes even when your playlist is over, “crossfade” from one song to another, and more.
Note: Several of the features and settings we’ll be covering require a “premium” Spotify subscription, which will set you back about $10 a month. (Psst! You can easily score a 30-day free Spotify Premium trial with the right Google search).
1. Play your radio stations offline
Whether they’re based on a song, an artist, or a particular “mood,” Spotify’s radio stations are perfect for playing endless tunes at home over Wi-Fi. If you’re out and about, though, you might not relish the idea of streaming all that music over cellular, or perhaps you’re on a subway, soaring at cruising altitude, or otherwise unable to get a wireless connection.
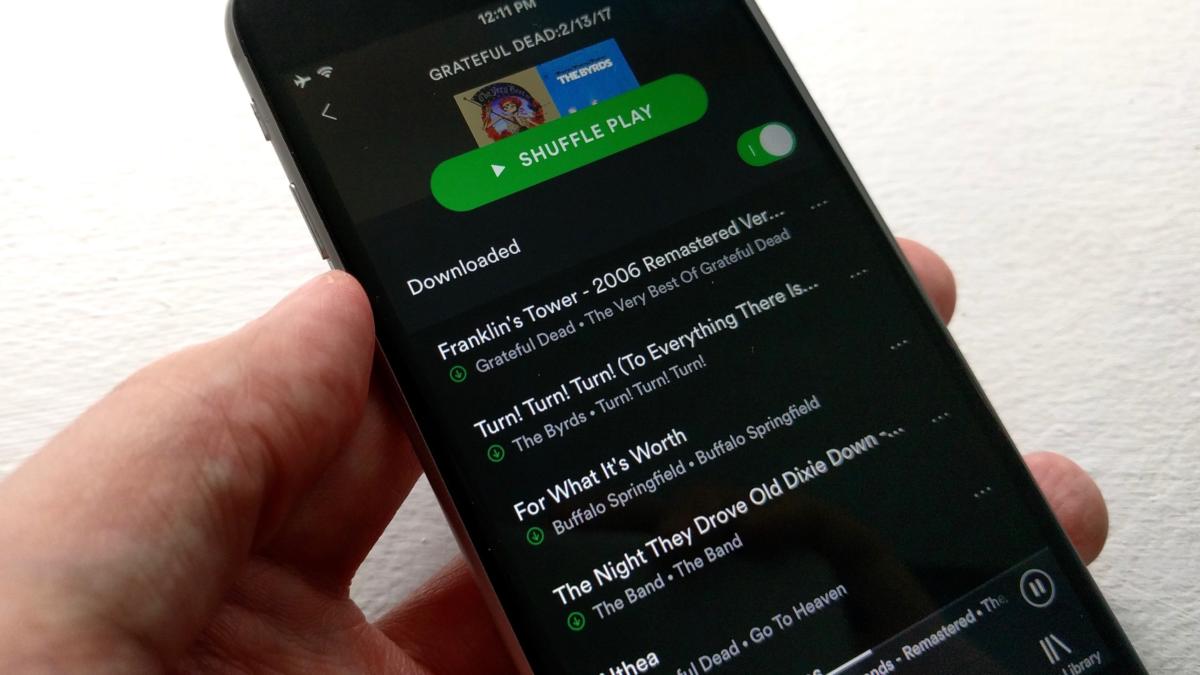 Ben Patterson
Ben PattersonOnce you’ve added your Spotify radio station songs to a playlist, just flick the Download switch to save them for offline playback.
Luckily, there’s a simple way to save Spotify radio stations for offline playback, perfect for bringing a smorgasbord of tunes with you while you’re on the go.
For iOS: This one’s easy. For a curated or “mood” station created by Spotify, just pull up the station, then flip on the Download switch.
For a custom station you’ve created (based on a song or an artist), tap the three-dot button in the top-right corner of the screen, then tap Add to Playlist. You can then add the tracks in your radio station to an existing playlist or create a new one (the default name for a new playlist will be the name of the station plus a timestamp). Once that’s done, go to your new playlist (it’s under the Your Library tab), then flip on the Download switch.
For Android: For premade Spotify radio stations, the process is the same as iOS—just open a station, then switch on the Download setting.
For your own radio stations, you’ll have to jump through a few hoops, because (for whatever reason) the Android version of Spotify doesn’t have a simple “Add to playlist” button for an entire station. Instead, you’ll have to tap the three-dot button next to each song in the station, then tap Add to playlist—tedious, I know.
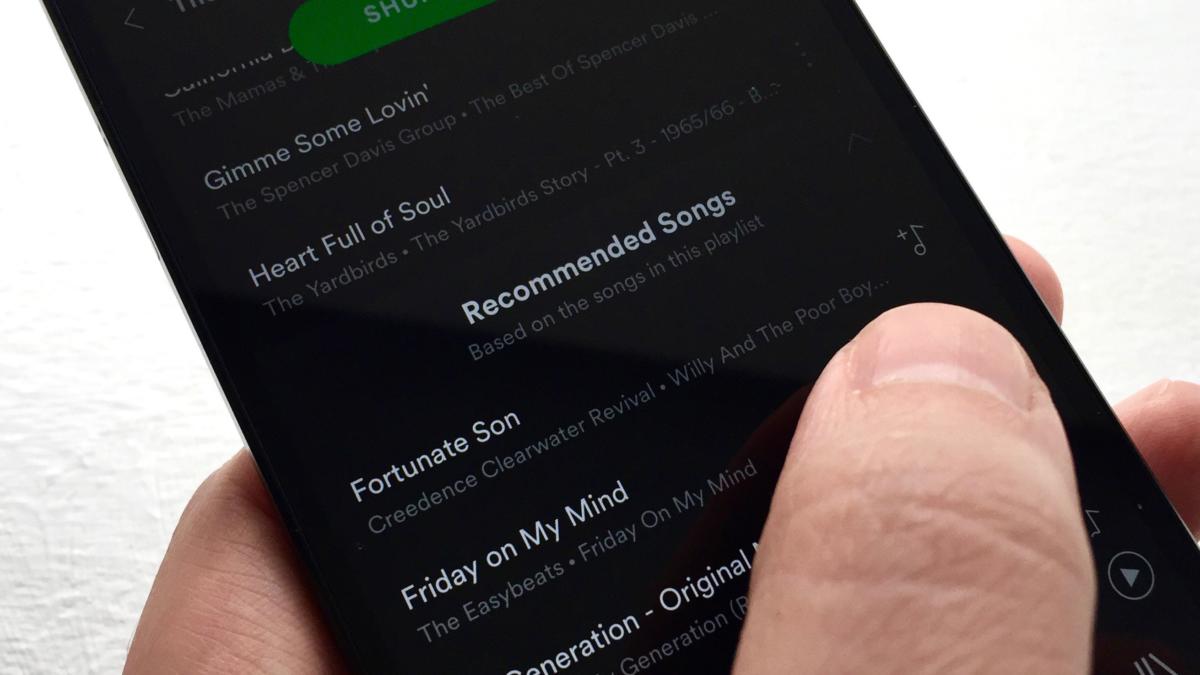 Ben Patterson
Ben PattersonIf you’re using Spotify on Android, you can add a couple of songs from a radio station to a playlist, then tap the “+” buttons next to tracks in the Recommended Songs section.
Another option: Add just a few songs to a new playlist, open the playlist (from the Your Library tab), then tap the “+” buttons next to the tracks in the Recommended Songs section.
Yet another option: Open your custom station using the Spotify desktop app, click the three-dot button near the top of the screen, then click Add to playlist. Once you’ve created a new playlist with tracks from your radio station, the playlist will appear in the Android app.
Finally got your radio playlist created? Open it up (Your Library > Playlists), then flick on the Download setting.
2. Listen to Spotify offline, and only offline
Once you’ve got some radio stations saved for offline playback, you might want to be sure that you don’t accidentally start streaming Spotify tunes over your cellular connection, particularly given Spotify’s AutoPlay feature (which I’ll cover in a moment).
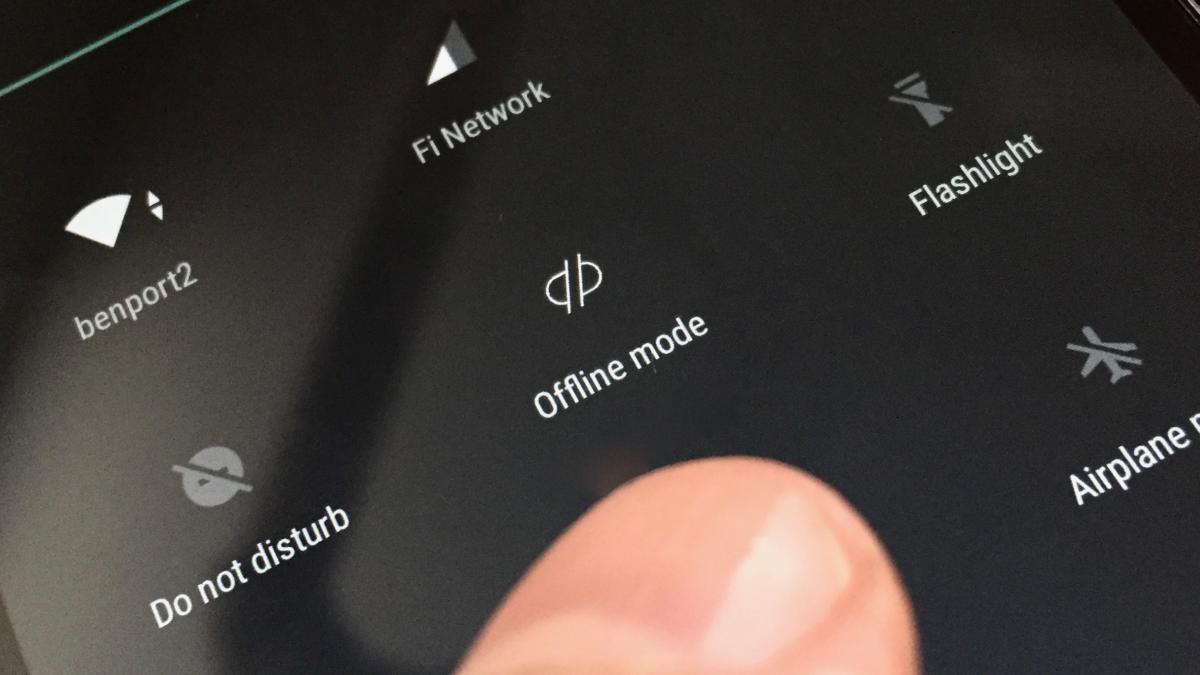 Ben Patterson
Ben PattersonAndroid Nougat users will find an Offline mode button for Spotify in their Quick Settings panel.
Here’s the trick: Turn on Spotify’s Offline mode, which will only let you play Spotify tracks and playlists that you’ve downloaded.
For Android, tap the Your Library tab at the bottom of the screen, tap the Settings button in the top-right corner of the screen, then flip the Offline mode switch. For iOS, head for the Your Library tab, tap Settings > Playback, then enable Offline mode.
If you’ve got Nougat installed on your Android phone, you can add an Offline button for Spotify to your Quick Settings panel. Open Quick Settings (swipe down with two fingertips from the top of the screen), tap the Edit button at the top of the screen, then look for the Offline mode button in the Drag to add tiles section.
3. Keep playing music when your playlist runs out
If you never want the music to end, Spotify has a clever feature just for you. The AutoPlay setting (yes, the one we referred to above) will automatically play “recommended” songs after the playlist or album you’re listening to ends.
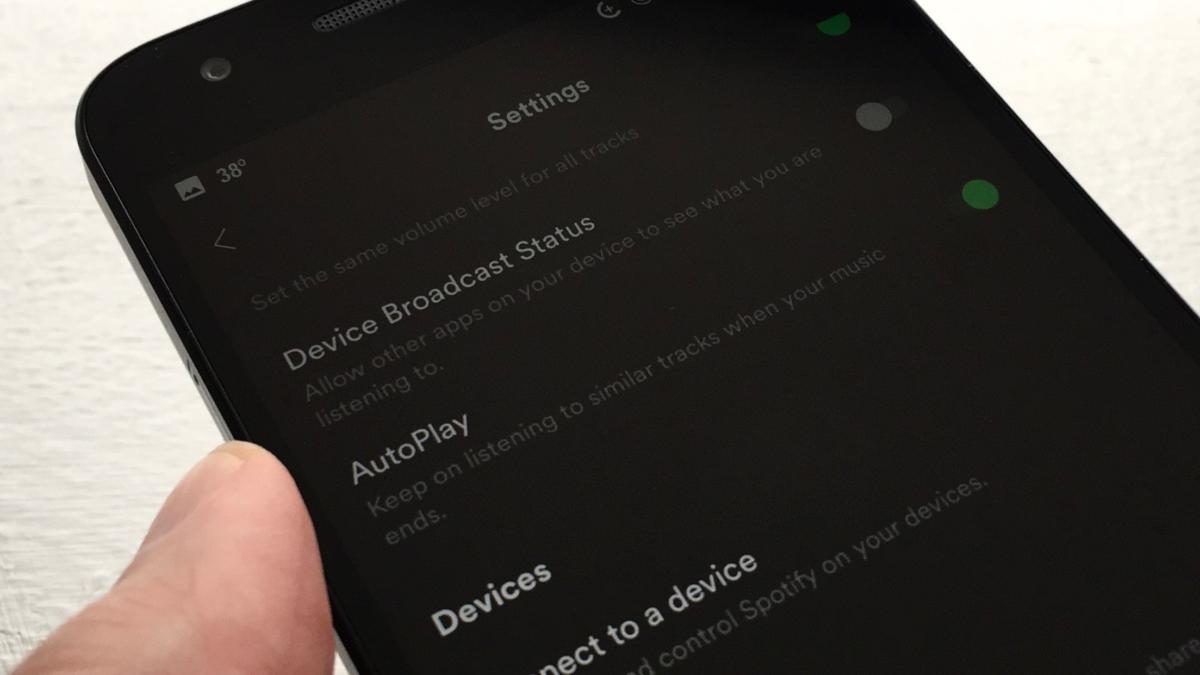 Ben Patterson
Ben PattersonThe music will never stop if you’ve got Spotify’s AutoPlay setting enabled.
It’s a nifty feature for anyone who wants continuous tunes without looping the same tracks over and over—and yes, with AutoPlay enabled, you might end up streaming songs after your downloaded playlist tracks are done (unless, of course, you’ve turned on Offline mode).
On Android, tap Your Library > Settings, then toggle the AutoPlay setting on or off. On iOS, you’ll need to tap Your Library > Settings > Playback to reach the AutoPlay switch.
4. Snip out the gaps between songs
Nothing ruins the mood of “Sgt. Pepper’s Lonely Hearts Club Band” (yes, I’m dating myself) like a jarring skip between the title track and “With a Little Help from My Friends.” Luckily, you can set Spotify to eliminate the gaps between songs, which makes for a much more seamless Fab Four experience.
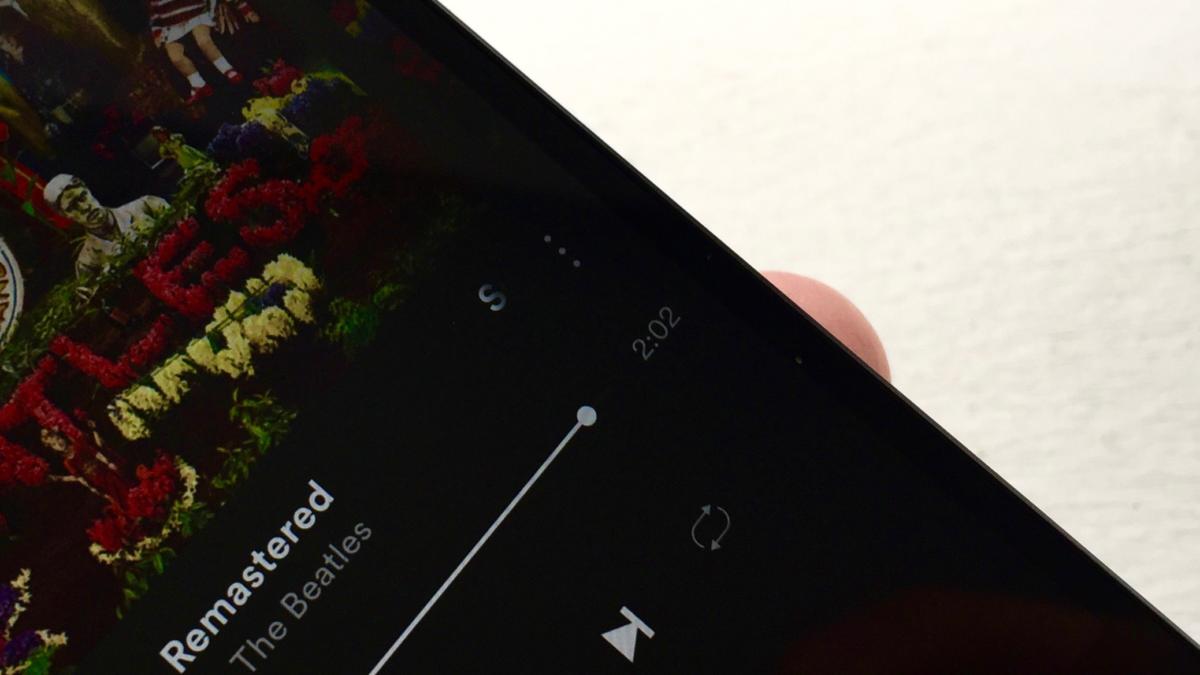 Ben Patterson
Ben PattersonSgt. Pepper’s won’t sound quite right on Spotify unless you’ve enabled the Gapless playback setting.
On Android, tap Your Library > Settings, then toggle on the Gapless setting. For iOS, tap Playback from the Settings screen to reach the Gapless setting.
5. Crossfade between songs
Some albums, like Sgt. Pepper’s… were meant to be enjoyed without gaps between songs, but perhaps you’re a music lover who never wants silence between tracks, no matter what. If that’s the case, Spotify has a setting for you.
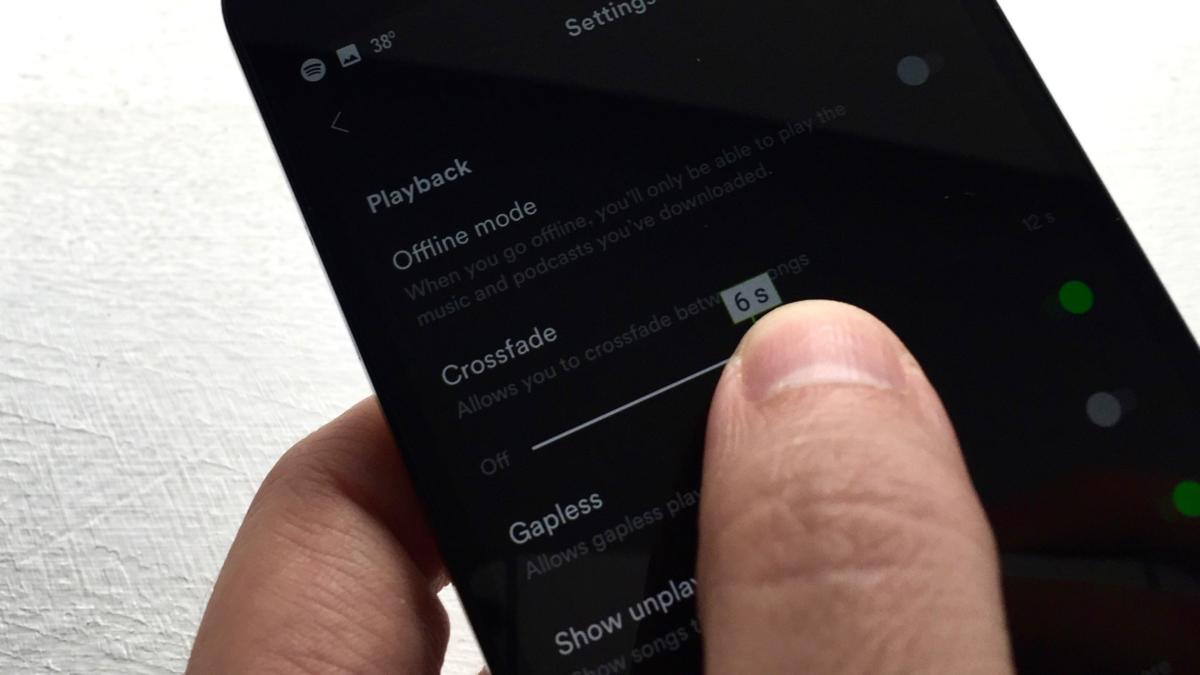 Ben Patterson
Ben PattersonYou can set Spotify to crossfade anywhere between one and 12 seconds between tracks.
Head for Spotify’s Playback settings (Your Library > Settings on Android, or Your Library > Settings > Playback on iOS), then swipe the Crossfade slider for anywhere between one and 12 seconds of crossfade.
6. Boost your playback quality
By default, Spotify will automatically adjust your music streaming bandwidth depending on the strength of your wireless connection, while downloaded tracks will be optimized for the best balance between sound quality and storage space.
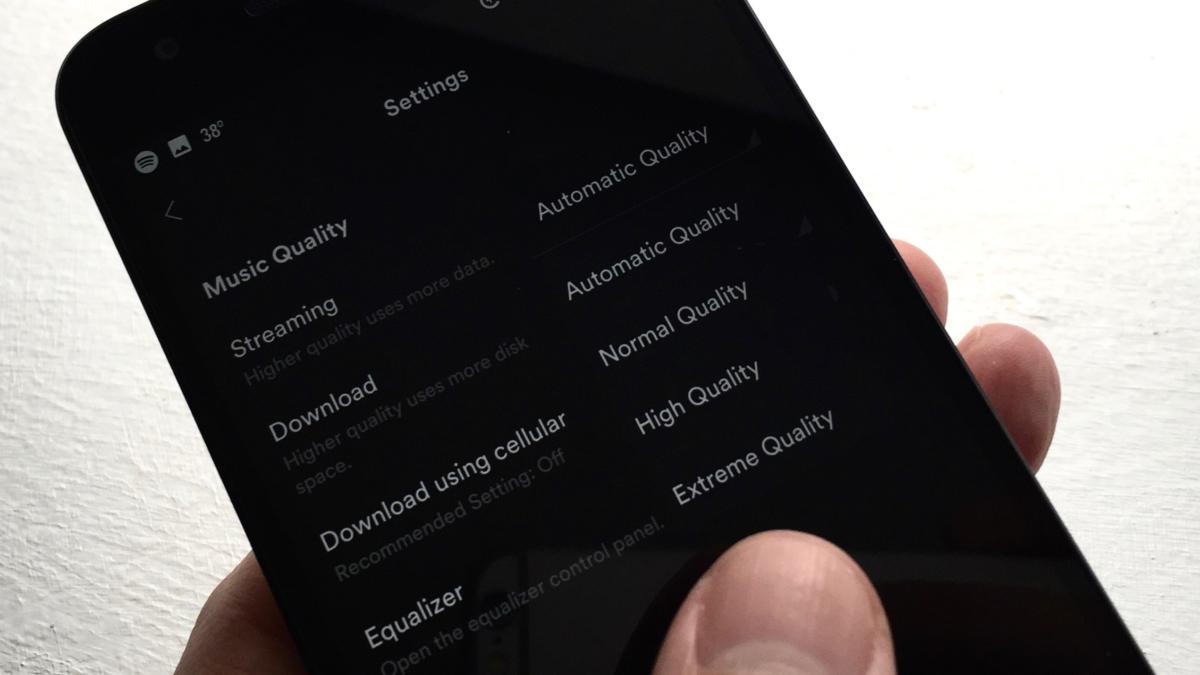 Ben Patterson
Ben PattersonYou can boost the streaming and download quality of Spotify songs, but it’ll cost you when it comes to bandwidth and storage space.
Spotify’s Automatic and Normal settings for streaming and downloads, respectively, should sound decent enough for most casual listeners. If you’re ears demand the best, there’s a way to wring every last bit out of Spotify’s music streams and downloaded tracks.
First, tap your way to Spotify’s Streaming quality settings (Your Library > Settings on Android, or Your Library > Settings > Streaming quality on iOS), then pick some new options. For Streaming, you can choose from Automatic quality, Normal (about 96KBps, not bad for mobile), High (160KBps—better), or Extreme (320KBps, for silky-smooth sound). For Download quality, your choices are similar: Normal, High, and Extreme. Naturally, the better your streaming or download quality, the more bandwidth and storage you’ll consume.