
Five Chromebook hacks that give your laptop surprising new talents
Chromebooks may be impressively versatile, but a good Chromebook hack helps it break out of its browser-based confines and try new talents on for size. Top of the list, of course, is the ability to install a full Linux desktop operating system via the Crouton project. But there’s a lot you can tweak or add to multiply a Chromebook’s powers. Some of these features require you to install Linux— a really easy task if you follow our Crouton tutorial—but many do not.
Here are five Chromebook hacks that will improve your user experience and make these laptops even more powerful.
Steam streaming
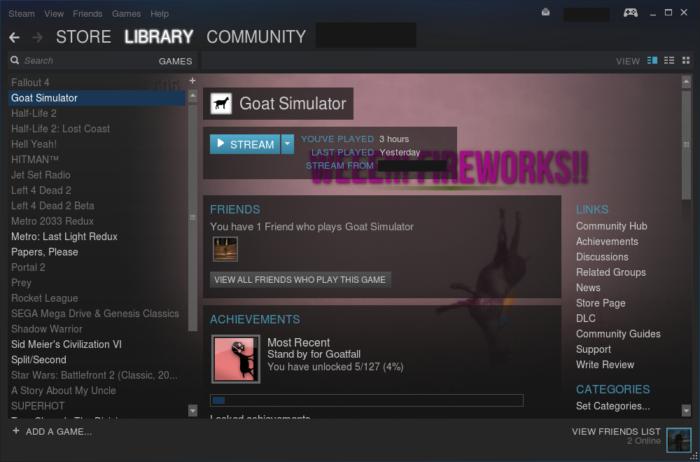 IDG
IDGJust as everyone knows you can put Linux on a Chromebook, it’s probably common knowledge that you can install Valve’s Steam to play games. The problem is only a few Chromebooks come with a GPU that can run big-time PC games. Enter Steam’s local network streaming. Using this feature, your full-time gaming PC runs the game you want to play, but you interact with it on your Chromebook.
Valve gets around device limitations by recording a game’s video stream and sending it to your lower-powered device. Then your gameplay inputs (controller or mouse and keyboard) are returned to the gaming PC over your home network. It sounds a little janky, but it’s amazing how well this works. Don’t be afraid to try your most resource-intensive games, either.
If you’re new to it, check out our earlier tutorial on the finer points of Steam in-home streaming. This feature works almost the same on a Chromebook as it does on a standard Linux box.
The one wrinkle is that Steam’s fantastic feature needs a few tweaks to work correctly. That’s because Chromebooks close certain ports by default that Steam needs for streaming. Those ports remain closed even when you’ve got Linux running on your box via Crouton.
Many sites around the web that can show you how to open these ports via command line magic, but these particular instructions are based on a post by developer Brian Smith.
The goal is to create a Bash alias with all the instructions. Then all you have to do is type in a simple word or phrase, and the ports you need will open with a few taps.
To do that, jump into your Linux chroot on your Chromebook, open a terminal and type in the following:
echo “alias steamStream=’sudo iptables -A INPUT -p udp —dport 27036 -j ACCEPT; sudo iptables -A INPUT -p udp —dport 37804 -j ACCEPT; sudo iptables -A INPUT -p tcp —dport 37804 -j ACCEPT; sudo iptables -A INPUT -p tcp —dport 27036 -j ACCEPT; sudo iptables -I INPUT -p udp —dport 27031 -j ACCEPT; sudo iptables -I INPUT -p udp —dport 27036 -j ACCEPT; sudo iptables -I INPUT -p tcp —dport 27036 -j ACCEPT; sudo iptables -I INPUT -p tcp —dport 27037 -j ACCEPT;’” >> ~/.bash_aliases
Now every time you want to open your ports, fire up the terminal in Linux, type “steamStream” into the command prompt, hit Enter, then start Steam, and you should see a Stream option next to any games installed on your Windows gaming rig. If you forget to run your alias before opening Steam, you’ll have to relaunch the program to see the streaming option.
Chrome Remote Desktop
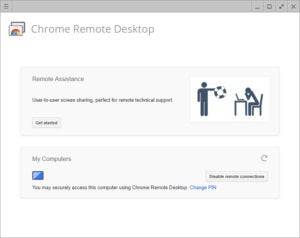 IDG
IDGWe’ve covered this before, but it’s hard to beat Google’s Chrome Remote Desktop for getting free access to your primary PC when you’re on a Chromebook. You can use this feature if you’re on the other side of the house or the other side of the country. The only thing to keep in mind is that you’ll need to make sure your Windows PC isn’t set to go idle. Otherwise, you won’t be able to access your machine using this method.
Once you’ve installed the Chrome Remote Desktop Chrome app on both PCs, it’s just a matter of opening Remote Desktop on your Windows machine. Then press Get started under My computers, and follow the instructions.
As part of the initial setup process you’ll need to install Chrome’s Remote Desktop Host controller and set a PIN. Once that’s done, open Chrome Remote Desktop on your Chromebook, click Get started under My computers, select the name of the Windows computer you just set up, enter the PIN, and you’re in.
Voice dictation
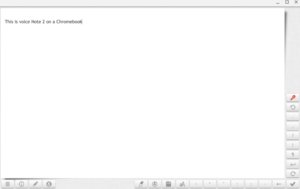 IDG
IDGVoice Note II on Chrome OS.
For those suffering from repetitive strain injuries or who would rather not type all the time, using a voice dictation app for document creation can help. There are several options for using voice dictation with Chromebooks, but two that I tried and liked were Google’s built-in dictation for Google Docs and the free Chromebook app VoiceNote II.
To use the feature on Google Docs, open a word processing document, and go to Tools > Voice typing in the menu. A small window with a microphone will open to the left of the document area. Click that and start dictating your document. The only problem with Google’s solution is that it was a little on the slow side in my tests.
When you need to dictate offline, VoiceNote II is a good choice. This Chrome app takes dictation very well. It’s not the best at doing edits such as properly interpreting what you mean by saying “delete” or “backspace,” but for the most part it works.
Night light
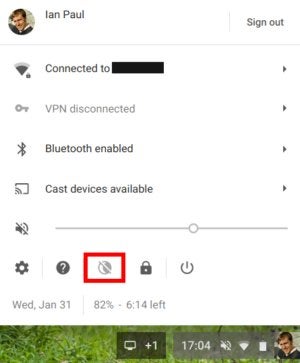 IDG
IDGLike Apple and Microsoft have done, Google added a night light feature to Chrome OS. This feature allows you to tone down the screen temperature at night by reducing the amount of blue light coming off the screen. Blue light is associated with daylight, and toning it down is supposed to help your body release melatonin to aid in falling asleep after a late-night YouTube session.
Google has yet to make this an official feature, but enabling it on a Chromebook is easy enough. All you have to do is drop into the flags section, where you can find many interesting and experimental features for Chrome and Chrome OS.
Open Chrome and in the address bar type chrome://flags/#ash-enable-night-light and hit Enter. Next click Enable, and restart your machine. Tap the control panel area in the lower right corner of your shelf. You should now see a new Night Light icon between the help and lock symbols.
Whenever you want to go into night mode—it’s best to do this at or a few hours after sundown—just tap that icon. To turn off the feature tap it again.
If you want to schedule Night Light’s active hours or adjust the color mix for the feature, go to Settings > Device > Displays > Night Light. By default, Night Light doesn’t have any scheduling, but you can tell your PC to turn on Night Light from sunset to sunrise or set a custom time.
Share files between Chrome OS and Linux
We’ve already covered how to use Crouton to install Linux on your Chromebook. It’s an easy way to get a second operating system on your laptop for those times you really need a full desktop—like when you want to play Civilization VI on the couch using Steam in-home streaming.
One of the handy features that Crouton has is that by default you can share files between your Linux install and Chrome OS via the Downloads folder. This folder has the same contents regardless of which operating system you’re in. If you have a file or folder in Linux that you need to drop to Chrome OS or vice versa, just put it in the Downloads folder on either side and you’re all set.