
How to incorporate keyboard shortcuts into your workflow
 Image: Adam Patrick Murray
Image: Adam Patrick Murray
Using keyboard shortcuts may seem complicated since you have to memorize a bunch of key combinations. However, when it comes to efficiency you just can’t beat them. It’s much faster (and eventually easier) to keep your hands on the keyboard while navigating around your PC.
Still, it can be hard to know where to get started with keyboard shortcuts. I talk about this briefly in reference to the shortcut-oriented Chrome browser extension Vimium—a must-have extension in my opinion.
To give shortcut newbies a possible usage template, I’ve broken down how I use keyboard shortcuts on an average day.
Firing up programs
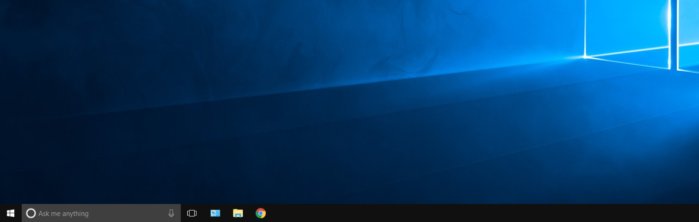 Ian Paul
Ian PaulPersonally, I just use the mouse or Cortana voice commands to open up programs, but you can use keyboard shortcuts as well. If you have anything pinned to your taskbar you can open each item using the Windows key + number shortcut. In the screenshot of my desktop above I have the Control Panel, File Explorer, and Chrome pinned to my taskbar. To start my day by opening Chrome, I’d use Win + 3—Chrome is the third program pinned to the taskbar. To open File Explorer it’d be Win + 2.
Another method is to just hit the Windows key to open the Start menu (on Windows 7 and 10), and then scroll through the Start menu to find the right program. That is not very efficient, however. Another option in Windows 10 is to hit Win + C to call up Cortana and search for each program.
Navigating the browser
Now that the programs are open—in my case Chrome, OneNote, Outlook 2016, Slack, and Sublime Text 2—it’s time to get to work. After checking in with the news team in Slack, I switch to the browser using Alt + Tab and get to work on my research for whatever the news topic is.
When in the browser, I personally use a combination of standard Chrome browser shortcuts, as well as the specialized navigation features of Vimium. I need to open a new tab to do a Google search, so I hit t and then type my query into the address bar.
Turns out my query didn’t quite get me what I wanted, so I hit Ctrl + l to highlight the contents of the address bar (the Google search query URL in this case), and then type in whatever my new query is.
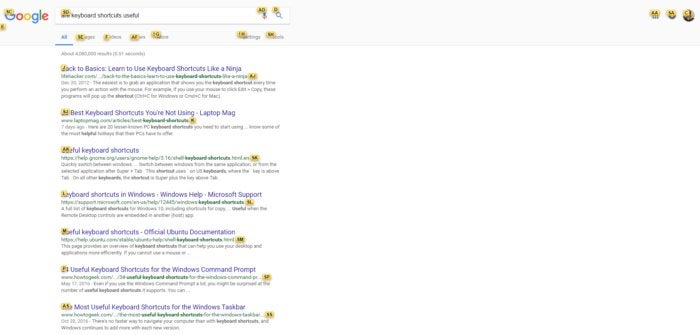 Ian Paul
Ian PaulA Google results page with Vimium activated.
Now this result gets me what I want, so I hit Shift + F, which is a Vimium command that says I want to open a link on the current page in a new tab. Vimium then labels every possible link on the Google results page with a keyboard shortcut. That can get a little messy, but you get used to it. I hit L in this case and I’m off to the races.
On the new website, I start navigating the webpage using j and k to scroll up and down the page as I read. Once I get to the bottom, I realize I want to double-check some information at the top so I hit gg to jump back up. Oh, but what was that thing I wanted from the bottom again? I hit G to jump right back to the bottom.
My research is now done and stored in OneNote via a quick succession of Alt + Tab shortcuts to switch between OneNote and Chrome. Now it’s time to go back to the Google search tab, so I hit Shift + J to move to the next tab to the left in Chrome. I find another page I want to check out in the search results, and I’m back to the races. This time, however, I land on a page where, for whatever reason, Vimium just isn’t working that well—these pages are rare but it happens.
I can navigate up and down the page, but I can’t jump back with a Shift + J. No problem, Chrome has a built-in keyboard navigation shortcut. Google occupies the second tab in my window so I hit Ctrl + 2 and I’m back where I started.
I go through a few more pages, close a bunch of tabs using Vimium’s close tab command (a simple x), and then it’s time to get to work writing the news story.
At this point, I hit Alt + Tab again to jump into Sublime Text. I might hit Windows key + right arrow to snap Sublime to the right-hand side of the screen, and then use the mouse (apostasy!) to select OneNote as the program to occupy the left of the screen.
After the research is done, I give up on keyboard shortcuts of any kind and use the traditional keyboard and mouse setup. Keyboard diehards could take their love of efficiency to an extreme by customizing Sublime to work like Vim—a keyboard-controlled text editor that inspired Vimium—but hey, I’m not a maniac.