
How to measure, monitor, and manage your broadband consumption
 Image: ThinkStock
Image: ThinkStock
Update, July 11, 2017: We’ve added some additional tips and tricks for monitoring the performance your ISP is delivering throughout this article. Forget that bass; in the digital world, it’s all about that bandwidth. You’re paying your ISP for a given amount of bandwidth, but it’s up to you to manage how it’s consumed. Whether or not you have a data cap—and even if your data cap is high enough that you never bang into it—simply letting all the devices on your network engage in a battle for supremacy is a recipe for problems.
You could experience poor video streaming, choppy VoIP calls, or debilitating lag in your online gaming sessions. And if you do have a data cap (and yes, they are evil), blowing through it can hit you in the pocketbook, expose you to throttling (where your ISP drastically, if temporarily, reduces your connection speed), or both.
Those are the problems, here are the solutions: We’ll show you how you can keep your ISP honest by measuring your internet connection speed, so you can make sure you’re getting what you’re paying for. We’ll help you identify any bandwidth hogs on your network, so you can manage their consumption. And we’ll show you how to tweak your router to deliver the best performance from every device on your home network.
Ensure you’re getting what you paid for
Mentioned in this article
Netgear Orbi Home WiFi System (RBK50)
 Read our reviewPrice When Reviewed:$399.99Best Prices Today:$194.99 at Walmart
Read our reviewPrice When Reviewed:$399.99Best Prices Today:$194.99 at Walmart
Your home network will most certainly be faster than your internet connection, but it’s the speed of your internet connection that will have the biggest impact on your media-streaming experience—at least when you’re streaming media from services such as Netflix, Amazon Video, Spotify, Tidal, and the like. So the first step in your bandwidth audit should be to verify that your ISP is delivering the speed you’re paying for (the vast majority of ISPs offer their services in tiers, charging more for higher speeds).
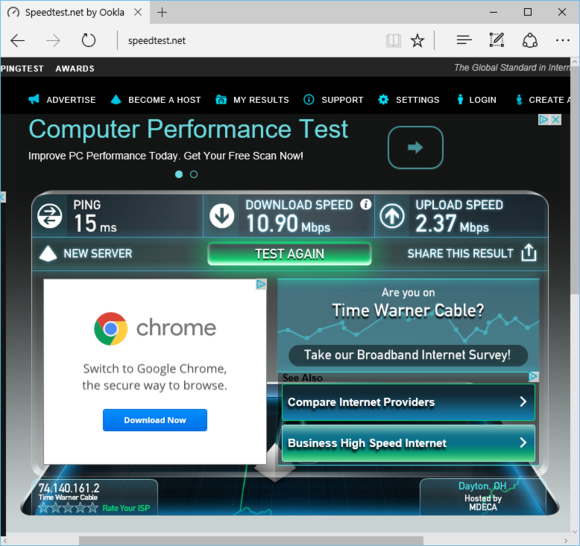
Results from Speedtest.net for my home connection.
The best way to do that is by visiting a third-party website such as Ookla’s Speedtest.net or—if you don’t like Flash—the HTML 5-based Speedof.me. To get the most accurate baseline speeds, check from a device that’s hardwired directly to your broadband gateway (i.e., your DSL or cable modem, not your router).
Press control-alt-delete to bring up the task manager on your Windows computer, or check Activity Manager on your MacOS machine, and look for network statistics (it’s labelled “Network”on OS X, “Networking” on Windows). Close any apps to keep them from downloading software updates while you test your connection. Bandwidth consumption might not drop to zero, but you want it to be as close to zero as you can get. If your OS is already downloading an update, wait until it’s finished.
If you’re testing from a device that doesn’t provide the option for a hardwired network connection–your smartphone or a tablet or laptop that doesn’t have an RJ45 jack–you’ll just have to make the best of it. If you have very high-speed internet service, such as gigabit fiber, it could exceed what your wireless network is capable of delivering to a single device.
Mentioned in this article
Eero Home WiFi System (second generation)
 Read our reviewPrice When Reviewed:$399
Read our reviewPrice When Reviewed:$399
In either case, make sure all other wired and wireless devices are disconnected from the network. You might even want to test a couple of times at different hours of the day, since speeds can vary as the ISP’s services are utilized (there tends to be more traffic in the evenings and weekends, when people are home streaming movies and music). You might also want to run some tests while other devices are using the internet to see the differences.
Compare your baseline results to the speeds your ISP has promised to deliver with the plan you’re paying for. If you’re seeing significantly lower speeds, call your provider and ask them to check your connection. They might be able to run some diagnostics at their end and offer some suggestions to fix the problem before they send out a tech. Be prepared to answer a lot of dumb questions and jump through a few hoops as the customer-support rep goes through their checklist: Are you measuring from the router or the gateway? Unplug the gateway and plug it back in, etc..
You also want to check the internet speeds from any device you’re seeing performance issues on. Devices that are hardwired into the network should achieve speeds on par with your baseline if other devices on the network aren’t using much bandwidth. On wireless devices, the speeds can be greatly reduced when further away from the wireless router or if there’s interference from neighboring Wi-Fi networks, other wireless devices, or appliances that can cause interference (such as microwave ovens, which produce tremendous amounts of noise in the 2.4GHz frequency spectrum while operating).
How much bandwidth do you really need?
Keep in mind, the bandwidth your ISP promises to deliver isn’t a per-device floor or ceiling—it’s the total bandwidth available for your internet connection. That means it’s shared among all the devices on your network. If you have a plan offering download speeds of 20Mbps and upload speeds of 2.0Mbps, for instance, and you have four devices connected to the internet, you could say each device might see a maximum download speed of 5.0Mbps and a maximum upload speed of 0.5Mbps.
In reality, it’s not quite that simple. The manner in which your internet bandwidth is distributed depends on your router and the demand from each device. With a simple router with factory-default settings, it’s every client device for itself in a mad scramble for bandwidth. Client devices that are sensitive to lag—media streamers, VoIP phones, and online games—can suffer in this scenario because applications that aren’t sensitive to lag—web browsers and email clients, for example—are treated the same as one that are. I’ll show you how you can manage your bandwidth later.

If you don’t configure your router properly, all the devices on your network will be treated equally in terms of bandwidth allocation.
To give you an idea of what’s acceptable for internet speeds, I suggest having about 2.0Mbps of download speed per device for general usage (emailing and web browsing), and about 5.0Mbps of download speed for each HD video stream. So if one person on your network is watching YouTube videos, another is streaming a movie from Netflix, both are simultaneously using a tablet or smartphone to browse the web, while another is a on Skype video chat, I suggest having 19 Mbps of download bandwidth: that’s 5.0Mbps x 3 + 2.0Mbps x 2.
Mentioned in this article
Linksys Velop Whole Home Wi-Fi (three pack)
 Read our reviewPrice When Reviewed:$499.97Best Prices Today:$149.99 at Amazon | $255.48 at Walmart | $399.99 at Dell Home Home Office
Read our reviewPrice When Reviewed:$499.97Best Prices Today:$149.99 at Amazon | $255.48 at Walmart | $399.99 at Dell Home Home Office
The maximum upload speed of your internet connection typically isn’t as crucial, because most people consume more content than they create and upload to the internet. That’s a good thing given that most ISPs deliver asymmetric service (i.e., download speeds that are much higher than upload speeds). Having said that, know that the upload speeds can make a huge difference for applications such as Skype or FaceTime, since video is traveling in both directions—up and down—simultaneously. For high-quality (non-HD) video chats, I suggest adding about 0.5Mbps of upload bandwidth or about 1.5Mbps for full HD.
Your upload bandwidth also comes into play when you or others are remotely accessing devices or files on your network when you’re away from home. It’s hard to suggest a fixed number on that activity, though; just remember the faster the upload speed, the faster the file transfers and streams will be coming from your network.
Monitor your usage to identify bandwidth hogs
Whether you have a data cap or are having performance issues, consider tracking the bandwidth usage of all your devices to see who or what is hogging the most bandwidth.
You might consider using a Windows-based program like BitMeter OS (free and open-source) or NetWorx (also free), which are most useful if all or most of the internet devices on the network are Windows PCs or laptops. These applications will track usage over time for the particular computer they’re installed on, and offer up graphs and tables of data you can review. You can also set a data quota and be ale““““rted when a device approaches or exceeds that limit.
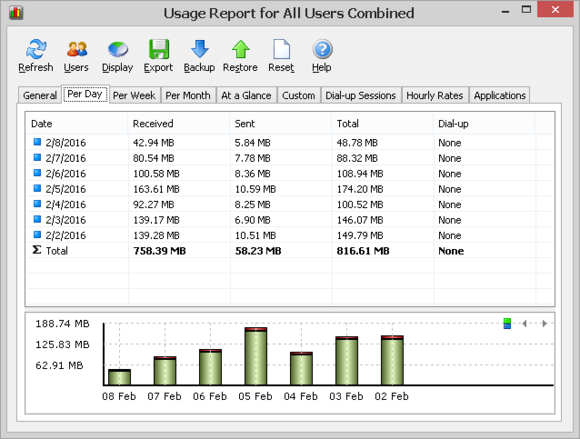
NetWorx provides detailed bandwidth reports, but only for the PCs on your network.
If you’re using multiple types of devices on the network—smartphones, tablets, gaming consoles, and TVs, in addition to computers running Windows—it would be ideal to track the entire network’s bandwidth from a single point, so you don’t have to setup tracking on each device. Since the internet traffic of each device needs to be monitored, it’s not as easy as installing a simple program on a PC. The traffic must be monitored from the router or another device strategically placed between the internet connection and the network clients.
Although most routers don’t track bandwidth consumption by network device, consider checking yours just in case. If your router doesn’t support it, consider buying another router or flashing a supported router with aftermarket firmware that does support it. If you decide to buy a new router, the enterprise-oriented Open Mesh routers and access points provide quite a bit of bandwidth usage details. Their hardware can be managed via a free online account. and it supports wireless mesh-networking technology that makes it easier to broaden your Wi-Fi coverage.
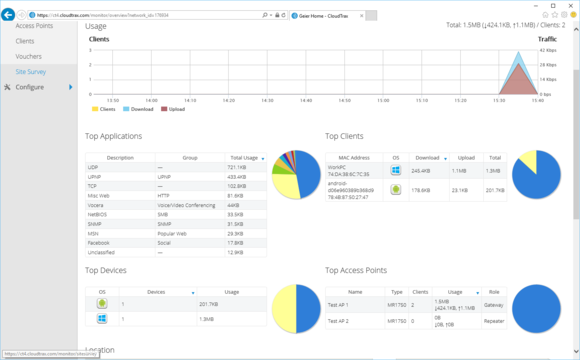
Open Mesh shows a graph of bandwidth usage of each client, top clients, top devices, top applications, and top APs on its Network Overview page.
If you don’t want to replace your router, flashing it with aftermarket firmware is a good option, provided your router has that capability. DD-WRT is one popular aftermarket firmware that supports many router brands and models; but by default, it shows only your total bandwidth usage. To find the usage per client or device, you’d also need to install an add-on like DDWRT-BWMON.
Cucumber Tony is a lesser-known firmware to consider. I reviewed it for TechHive’s sister site NetworkWorld and found that it supports a couple of different router brands. Gargoyle is another firmware you might not be familiar with. It offers some good bandwidth monitoring and control functionality, with support for a few router brands.
For the more adventurous, another option is to build your own router out of an old or spare PC, or even run it on your main PC with a virtual machine. Sophos UTM and Untangle, for instance, are operating systems that provide routing, firewall, web filtering, bandwidth monitoring, and many more network functions.
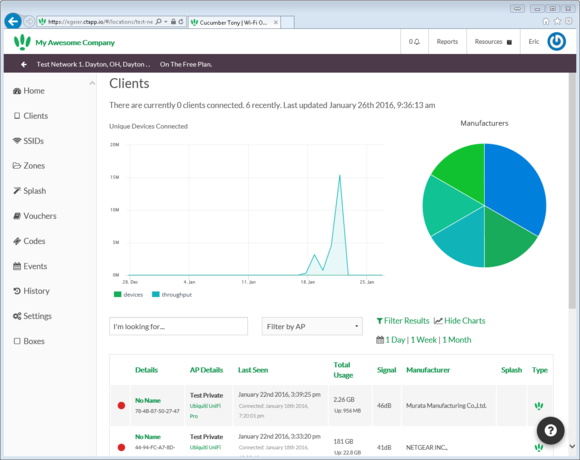
Cucumber Tony shows a graph and table of each device’s bandwidth usage on the Clients page.
Utilize your router’s QoS to distribute bandwidth
Mentioned in this article
Google Wifi (three pack)
 Price When Reviewed:$129.00Best Prices Today:$144.49 at Amazon | $164.99 at Walmart
Price When Reviewed:$129.00Best Prices Today:$144.49 at Amazon | $164.99 at Walmart
Most routers have a quality-of-service (QoS) feature, but it’s not enabled by default on some routers. The idea behind QoS is to regulate bandwidth usage in a way that ensures good performance on the network, particularly with more sensitive types of services such as video streams, VoIP calls, and online gaming, where any lag can be quite noticeable. It basically gives these types of traffic higher priority—on the network and to internet access from the network—compared to services that aren’t sensitive to lag (e.g., file downloads, torrents, software updates, and general web browsing).
The exact QoS features and settings vary between by router brands and models, but most provide a way for you to give particular devices higher priority by tagging their MAC or IP address, or by marking types of services for higher priority. Some routers come with a collection of default QoS settings that you can tweak and customize.
Login to your router and see if it has any QoS settings. Take a look at the default settings, as it might already give the most common services higher priority. If not, see if it allows you to classify traffic based upon the service type. I suggest going that route first to help alleviate any performance issues on the network. Secondly, you could consider prioritizing any critical devices you’d like to have higher priority.
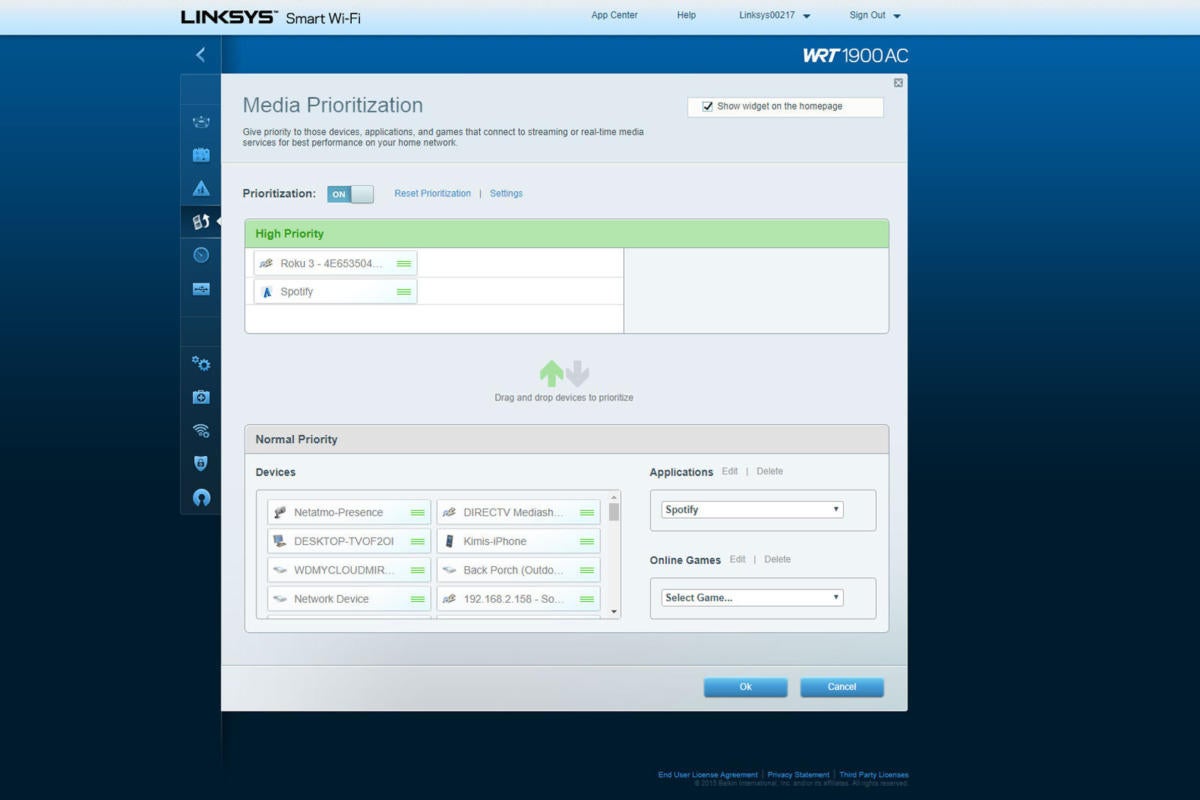 Michael Brown / IDG
Michael Brown / IDGRouter manufacturers are increasingly providing the means to prioritize particular devices and apps in the router’s firmware. This Linksys WRT1900AC router has been configured to assign higher priority to traffic associated with Roku and Spotify.
Optimize your network to increase speeds
At first thought, your internet connection seems to be the bottleneck to the internet. Your local network might be able to handle up to 1000Mbps of bandwidth, while your internet-download speeds are likely less than 60Mbps (much less than that if you’re relying on DSL or—shudder—satellite internet service). You’d think that your network could easily handle it, but sometimes that’s just not the case. This is especially true when you have many devices on the network, particularly Wi-Fi devices.
You might not need super-fast speeds for every device or online service, but the quicker any device is served by the router means the more time it has to serve the other devices on the network. Thus, increasing the speeds of just one device could have an impact on the others. The more devices you get faster, the more noticeable the increased performance may be, especially for those sensitive services.
Whenever possible, connect computers and devices to the router or network via an ethernet cable. This helps alleviate the congestion on the airwaves, which is a much more complex and imperfect connection medium than a cable.
For devices that can’t be hardwired, try to utilize your router’s 5GHz frequency band as much as possible, as the 2.4GHz band is much more congested and prone to interference. For network clients that can connect only to your 2.4GHz network, check channel usage so you can use the least-crowded channel available. Additionally, ensure you’re using only WPA2 security for your Wi-Fi, as enabling the first-generation WPA (or the older and insecure WEP) limits wireless speeds.
If your wireless router doesn’t support 5GHz, I suggest upgrading to a dual-band router so you can utilize these faster and higher quality frequencies. Keep in mind, your Wi-Fi devices must also support 5GHz, otherwise they’ll still be connecting via 2.4GHz. For computers and devices that can be upgraded to 5GHz Wi-Fi–with a USB adapter, for instance–I suggest doing so. If you have multiple devices without 5GHz, I suggest upgrading the ones with any performance issues first.
Finally, evaluate your Wi-Fi coverage to ensure that your wireless router is placed in the most central spot around where you use the wireless devices most often. If you can’t locate your router in a central location, consider switching to a mesh network router, such as the Netgear Orbi, Eero WiFi system, or the Linksys Velop.