
How to set up Steam Link
 Image: Brad Chacos/IDG
Image: Brad Chacos/IDG
Windows may have the most robust library of games in the world, but many people enjoy playing games in the living room—yes, even PC gamers. Valve, the company behind Steam, helps its users cross the bridge between computers and couches with the Steam Link ($50 or less on Amazon), a diminutive set-top box that streams games from your gaming PC straight to your TV.
We’ll go over how to set it up, but first, let’s take note of a few key considerations.
Input devices and controller support
Mentioned in this article
Steam Controller
 Price When Reviewed:$49.99Best Prices Today:$228.99 at Amazon | $324.84 at Walmart
Price When Reviewed:$49.99Best Prices Today:$228.99 at Amazon | $324.84 at Walmart
The Steam Link supports a number of input devices. They include USB-based or wireless-with-a-USB-dongle keyboards or mice, Xbox 360 or Xbox One controllers connected via USB (wireless dongles are technically possible but require a lot of workarounds and hassle), a PlayStation 4 controller connected via USB, or Valve’s own wireless Steam Controller.
All the USB devices are very easy—just plug them in, and they should work right away. If you’re using a Steam Controller, you’ll have to sync it. To do this:
First turn on your Steam Link.While holding down the X button on the Steam Controller, press the Steam button to put it into discovery and pairing mode.It should work straight from there.
Wired vs. wireless
Valve strongly recommends connecting both your Steam Link and your host machine with a wired ethernet connection.
Why? Well, streaming high-resolution games at 60 frames per second is one of the most taxing things you can do on a network connection. And since the games are interactive, you could very easily encounter game death-ensuing stutters or other issues with the slightest hiccup.
 Brad Chacos/IDG
Brad Chacos/IDGThe Steam Link’s physical connections include an ethernet port.
Wireless connections are better than they’ve ever been, but they’re still subject to interference from other wireless signals, as well as signal degradation over long distances or going through walls and furniture. If you have an ideal scenario, Wi-Fi will be fine for the Steam Link—but most of us don’t.
Use a wired connection if you can. But if it’s not possible, troubleshoot your network and you might be able to improve your circumstances well enough to play. It helps to use a 5GHz network, too. Just note that your internet connection speed is irrelevant since Steam Link only streams games from PCs on your local network.
If you can’t use a wired connection and you’re struggling to use the Steam Link with an older Wi-Fi router, PCWorld’s guide to the best wireless routers can walk you through upgrading your network.
How to set up your PC
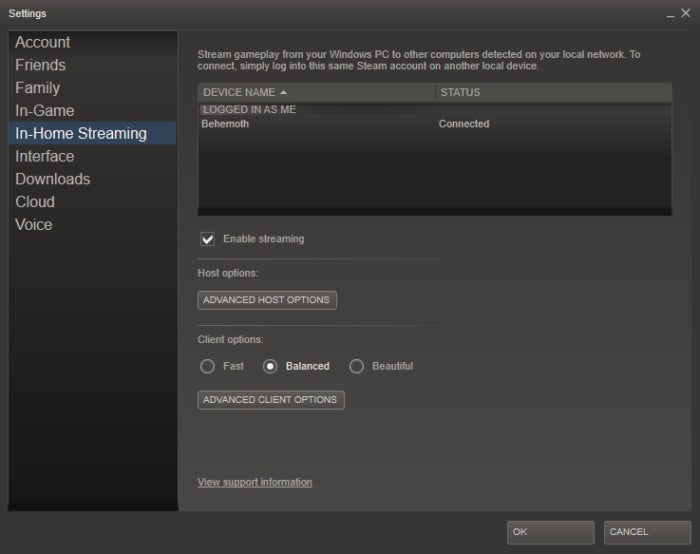 Brad Chacos/IDG
Brad Chacos/IDGThe in-home streaming interface inside the Steam PC client.
Chances are, your PC is good to go right off the bat. Just make sure it’s on, connected with a stable local network connection, and running Steam. But if you have any issues, go to Steam preferences and verify that Enable streaming is checked in the In-Home Streaming section. You’ll see some other settings here too, but we’ll tweak most of those on the Steam Link itself.
[ Further reading: 15 obscure Steam features that power up your PC gaming ]
How to set up the Steam Link on your TV
This part’s really easy. The Steam Link comes with a power cable, an ethernet network cable, and an HDMI cable. Plug the power cable into the wall, the HDMI cable into your TV, and if possible, the ethernet cable into your network router. You can also connect it to the network with Wi-Fi, as previously discussed.
Mentioned in this article
Steam Link
 Price When Reviewed:$49.99Best Prices Today:Not Available at Amazon
Price When Reviewed:$49.99Best Prices Today:Not Available at Amazon
When you’ve plugged everything in and powered up your Steam Link, you’ll be taken through an easy, step-by-step process for configuring it. If you’re connected over ethernet, it may automatically download an update first, though—let it, if so. After that, you may be prompted to pick your language. Easy enough; pick the language of your choice.
Set up the display
The Steam Link will now run you through two screens where you’ll have to configure your display settings.
In one, you’ll be asked to set the screen scaling to make sure the entirety of the image is visible on your TV. If you’ve connected a controller, you can use left and right on the directional pad to set this.
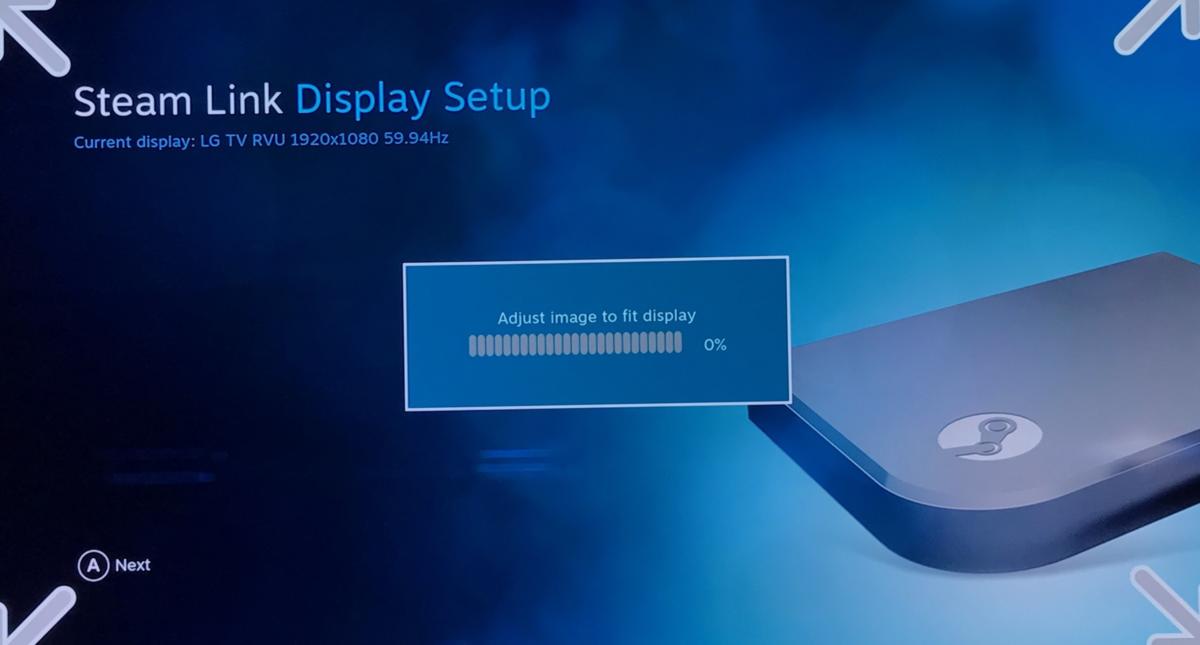 Samuel Axon/IDG
Samuel Axon/IDGIn another screen, you’ll be presented with some basic settings: scaling, resolution, and CEC. Leave scaling at 0% in most cases, and pick the resolution and Hz refresh that best matches your TV. Sometimes you’ll even see this automatically recognized at the top of the screen, as seen in the below screenshot. But other times, you just have to know what your TV can support. Chances are it’s the highest setting listed in the menu.
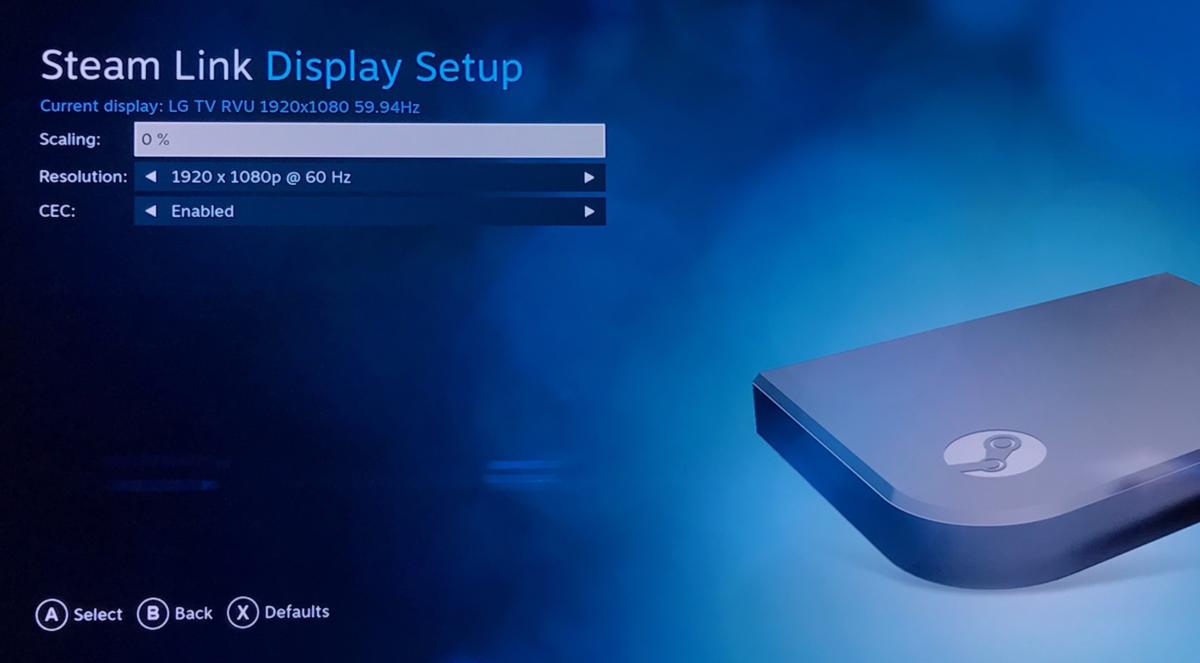 Samuel Axon/IDG
Samuel Axon/IDGCEC is a feature on some TVs that lets you to control multiple devices connected to your TV with the same controller. If you don’t need this, leave it off. But if you have thought through how to set up a whole CEC scenario, keep it enabled.
Pick and connect your host PC
Your Steam Link will now try to automatically detect available computers that are currently running Steam. If everything’s set up on your PC, it should appear on the menu and you just have to hit a button (“A” on most controllers) to proceed. If it’s not listed, you’ll have to search for it (“Y” on most controllers). If you search, you’ll be prompted for information that will help the Steam Link find your PC, like its hostname or IP address.
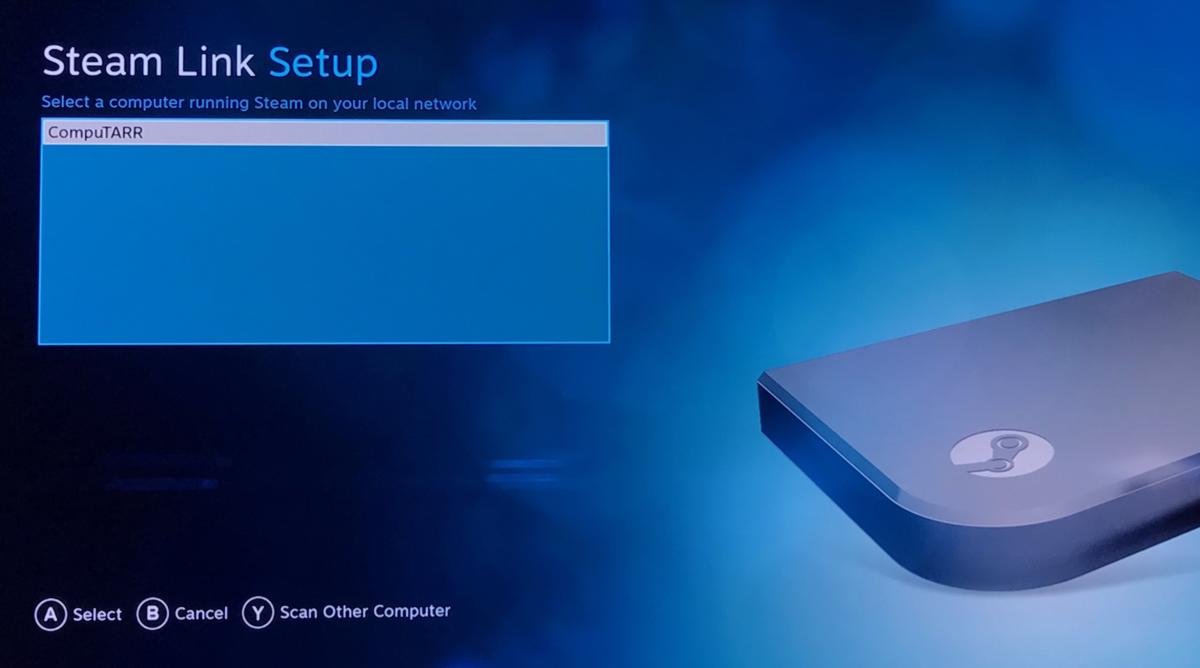 Samuel Axon/IDG
Samuel Axon/IDGOnce you’ve selected your host, the Steam Link will show a four-digit PIN number that you need to enter on the host PC to confirm the connection. Just take a look at your host PC, and you should see that a prompt has appeared asking for the code. Type it in and you’re set. From here, you’ll be taken to the main menu.
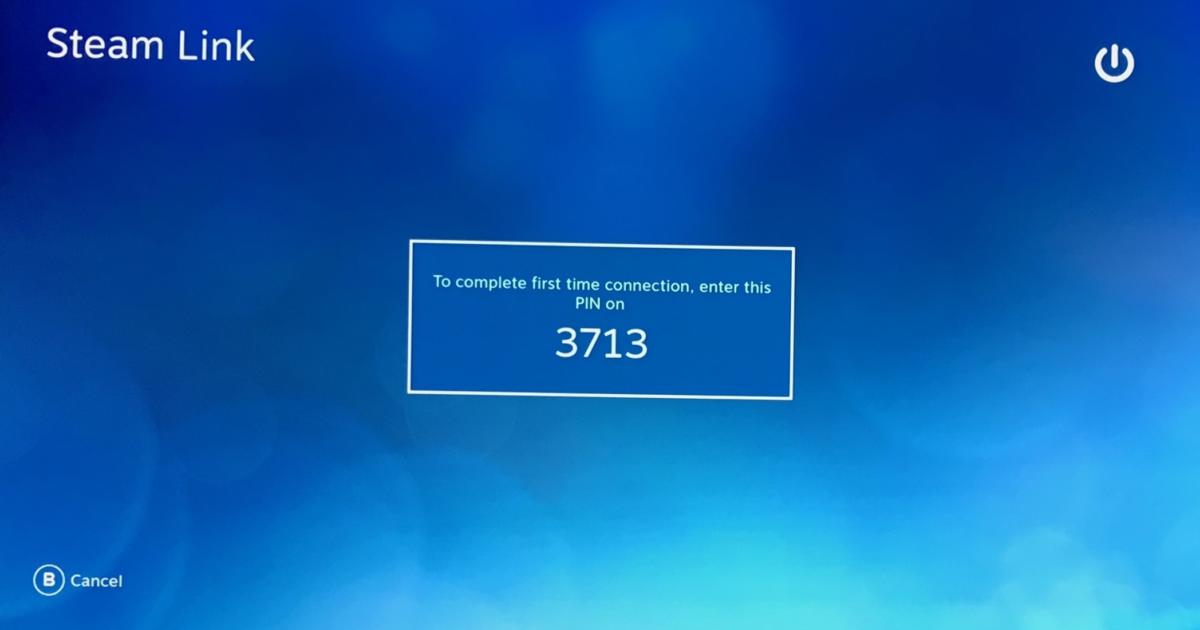 Samuel Axon/IDG
Samuel Axon/IDGHow to stream games from your PC to Steam Link
From this point, you’re home free. Just load up your “Library” and look at the list of games. You can remotely install games to your PC from your purchased games library here. If you’re using a gamepad, you can press a designated button to apply a filter (“Y” on the Xbox controllers, triangle on the PlayStation 4 controller, and so on—it’s listed at the bottom of the screen). This is helpful for identifying which games support the gamepad and thus are easily playable on your TV.
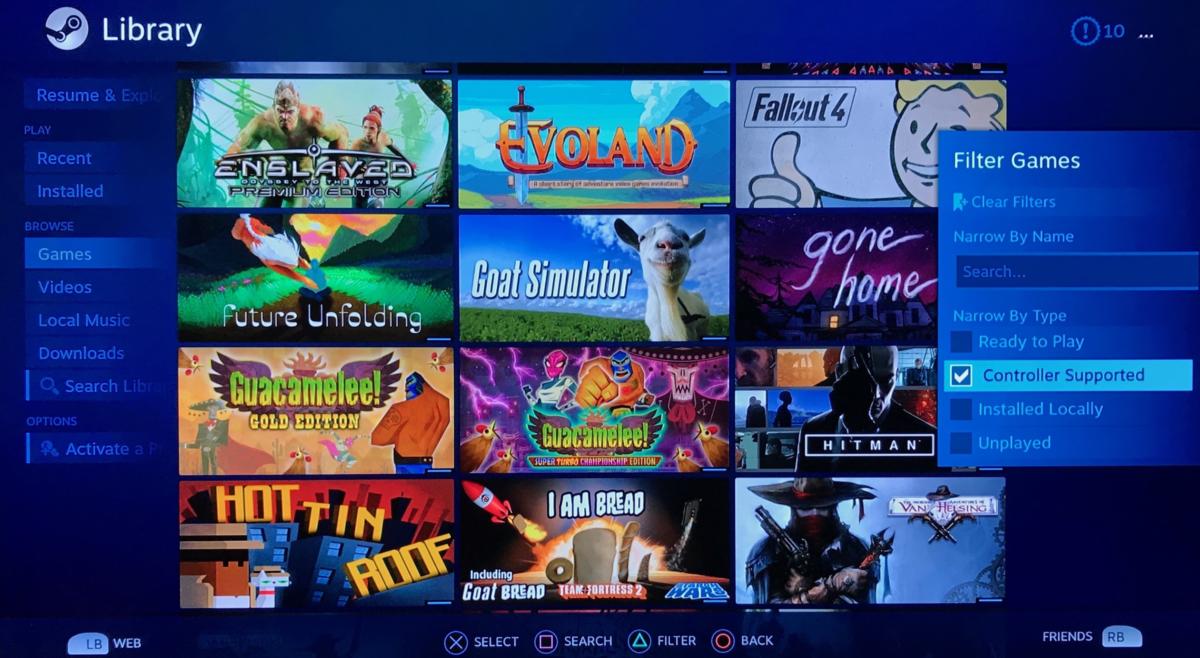 Samuel Axon/IDG
Samuel Axon/IDGThere are a few settings you should know about, too. In In-Home Streaming on your Steam Link, you can pick from three quality presets—Fast, Balanced, and Beautiful—or you can more finely tweak the settings that affect quality and consistency of the image. If you’re on an ethernet connection, the maximum settings will probably work. If you’re on Wi-Fi, you may spend some time adjusting these options.
The process should be pretty straightforward, but be sure to check out Valve’s guides to Steam Link network settings and network troubleshooting if you run into any trouble.
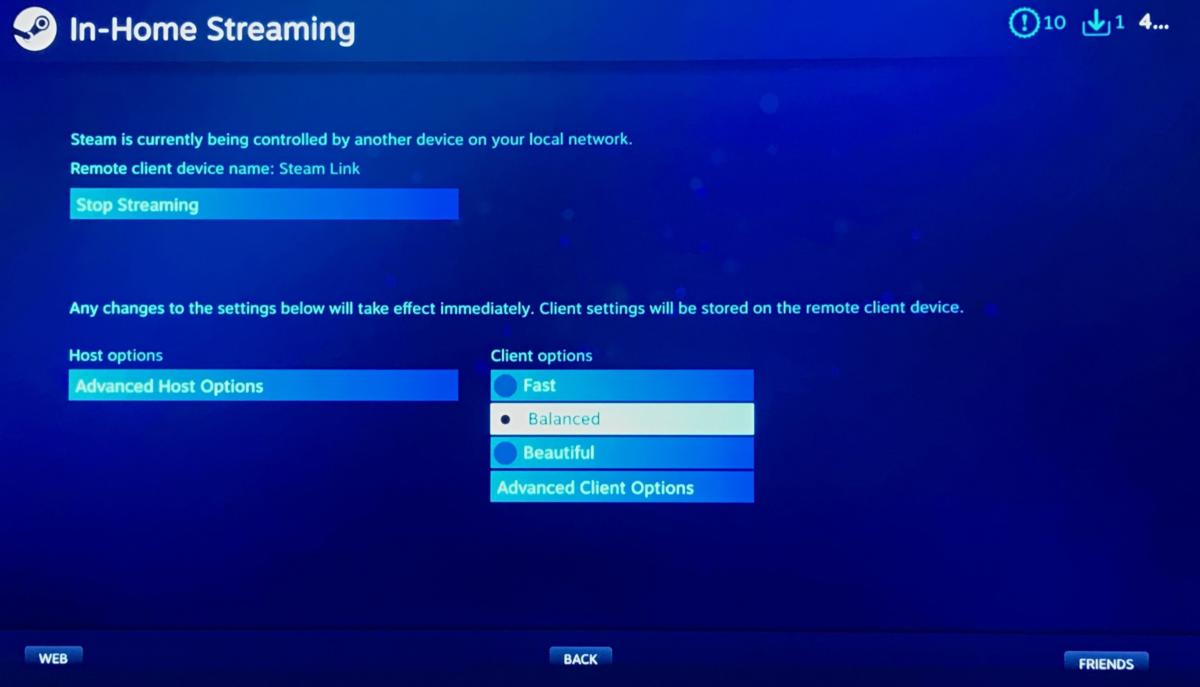 Samuel Axon/IDG
Samuel Axon/IDGRemember that the Steam Link only streams actual gameplay from your PC, so you may need to upgrade your graphics card if you want to crank up graphics quality without sacrificing frame rate. If your gaming PC can’t play a game at Ultra settings, your Steam Link won’t either. Steam Link won’t magically make your games any smoother.
That’s it! It might take some tweaking, depending on your network conditions, but you should be playing Steam games on your TV before long. For even more streaming options, check out PCWorld’s guide to playing your PC games anywhere—even on your phone or out of your house.