
How to use Linux's virtual desktops and workspaces
 Image: Chris Hoffman
Image: Chris Hoffman
Windows users have long been jealous of workspaces—also called virtual desktops or multiple desktops—on Linux. But many Linux desktops have hidden this feature by default in recent years. Soon, Windows users will have multiple desktop workspaces enabled by default—and many Linux users won’t.
That’s crazy! Virtual desktops have long been one of the standout features of the Linux desktop, and it shouldn’t be lost. Here’s how you can get started with workspaces on Ubuntu’s Unity or another desktop environment today.
Want to stay up-to-date on Linux, BSD, Chrome OS, and the rest of the World Beyond Windows? Bookmark the World Beyond Windows column page or follow our RSS feed.
Activate them!
Do you see a workspace switcher on your Linux desktop’s panels? It should look a bit like a series or grid of rectangles. It’s not enabled by default on many modern Linux desktops, presumable to avoid confusing new users, but that’s an unfortunate omission.
To enable this feature on Ubuntu’s Unity desktop, open the System Settings window and click the Appearance icon. Select the Behavior tab and check the “Enable workspaces” checkbox. The Workspace Switcher icon will appear on Unity’s dock.
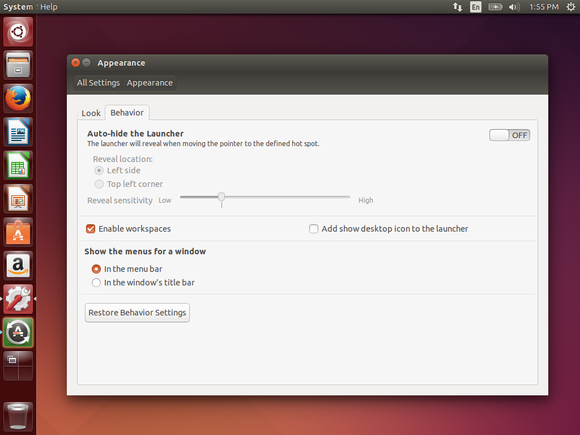
Activating workspaces in Ubuntu’s Unity desktop.
Are you using another Linux desktop? Try right-clicking its panels and looking for such an option. On the Cinnamon desktop offered in Linux Mint, right-click the panel, select Add applets to the panel, and add the Workspace switcher from the list. On GNOME Shell, you can open the Activities overview and manage workspaces from there. On the KDE desktop, right-click the panel, point to Panel Options, select Add Widget, and add the Pager widget.
Using workspaces
You can click the Workspace Switcher on Ubuntu’s Unity and many other modern desktops to see an overview of your workspaces and the applications open on each. On more traditional desktops without flashy effects, the workspace switcher may just let you click between desktops.
Click a workspace to switch to it, or drag-and-drop windows between them. On Unity, it’s all pretty simple and you don’t need to master additional mouse actions or keyboard shortcuts—but they do exist.
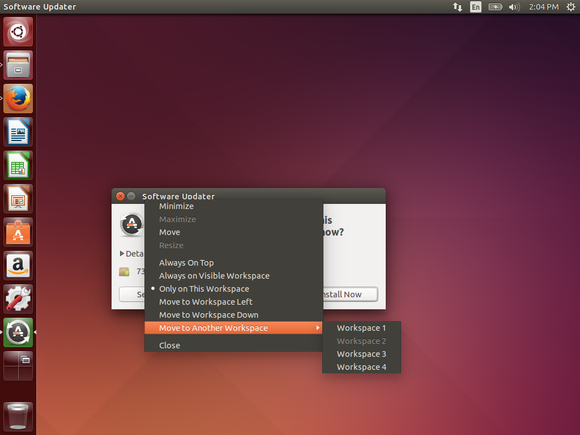
Activating workspaces on Unity will add some additional options to each window title bar’s context menu. Right-click a window’s title bar and you’ll find options for moving that window between different workspaces or making it appear on all workspaces. Similar options are available here on most Linux desktops.
Keyboard shortcuts are available, too. On Unity, the traditional keyboard shortcuts still work. Hold down Ctrl + Alt and tap an arrow key to quickly move up, down, left, or right between workspaces, depending on how they’re laid out. Add the Shift key—so, press Shift + Ctrl + Alt and tap an arrow key—and you’ll switch between workspaces, taking the currently active window with you to the new workspace.
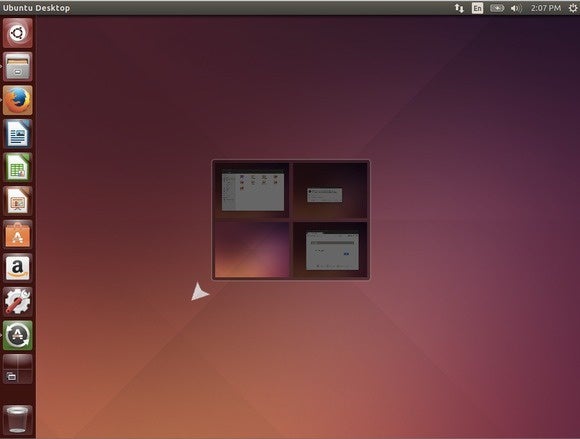
Switching between workspaces using a keyboard shortcut.
On some desktops, you may also be able to grab a window’s title bar and drag it to the edge of the screen. The screen will flip over to the adjacent workspace, and you can drop the window there.
So, what can you do with workspaces? Anything you want! Let’s say you work on your computer, as many of us do. You could have one workspace dedicated to work with all your work applications. You could have another for goofing off and browsing Reddit when you need to recharge. It’s a way to organize all your open windows into different groups.