
Logitech MX Master 2S vs. Microsoft Surface Precision Mouse: Which $100 mouse is worth it
You should buy premium productivity mice like the Microsoft Surface Precision Mouse and the Logitech MX Master 2S for the same reason you’d purchase an expensive bed: because your hands remain in contact with them for hours at a time.
Logitech and Microsoft represent the two of the biggest names in the PC peripheral industry, and the Surface Precision Mouse and the MX Master 2S are their flagship offerings. At just under $100 apiece, both are costly. But each justifies their premiun price with great battery life and distinctly novel approaches to interacting with multiple PCs.
Only one mouse can be the victor, and after trying both, I tip the scale toward the Logitech MX Master 2S. But it also isn’t the one I’d necessarily buy. (I’ll explain.)
(Editor’s Note: This comparison doesn’t have all the details of the original reviews, which are linked in the opening sentence.)
Basic specs
Buying a mouse differs from, buying, say, a graphics card or PC. You’re probably most interested in how it feels under your hand, rather than how much it weighs. Nevertheless, we can still put some of the basic specs into context.
 Mark Hachman / IDG
Mark Hachman / IDGThe Logitech MX Master 2S.
Logitech MX Master 2S:
Dimensions: 1.9 x 3.4 x 5 inchesWeight: 5.1 ouncesDPI (dots per inch): 200-4,000, adjustable via software in 50-dpi incrementsButtons: 7, all reconfigurableBattery: 500mAh Li-Po, 70 days (rated) on a full chargeMicroUSB charging cordWireless: Bluetooth Low Energy, or Logitech Unifying ReceiverColors: Light gray, teal, graphitePrice: $100 (light grey); $90 (teal); $80 (graphite)
The Logitech MX Master 2S mouse includes the two standard right- and left-click buttons, as well as two thumbwheels: one on the top, and another on the thumb rest for horizontal scrolling. (The top thumbwheel offers both smooth and ratchet-style scrolling, controlled by a reconfigurable toggle right behind it.) Right next to the horizontal thumbwheel are two wedge-shaped buttons, which default to the “forward” and “back” controls with web browsing. The thumb rest is also its own button.
 Mark Hachman / IDG
Mark Hachman / IDGMicrosoft’s Surface Precision Mouse.
Microsoft Surface Precision Mouse
Dimensions: 4.8 x 3.05 x 1.7 inchesWeight: 4.76 ouncesDPI (dots per inch): 400 to 3,200 DPI, adjustable via software in 200-dpi increments Buttons: 6Battery life: three months.MicroUSB charging cordWireless: Bluetooth Low Energy, 4.0-4.2Price: $100Color: Light gray
The Surface Precision Mouse has the same gray, minimalist aesthetic as the Surface Book, with two large left and right buttons, and a row of three thumb buttons mounted next to the thumb rest. The single top thumb wheel offers smooth and ratcheted scrolling.
Comfort and ergonomics
Like keyboards, how a mouse will feel under your fingers varies from person to person, meaning that your preferences will weigh heavily here. But we can tell you that both mice comfortably arch upward to fill your palms, encouraging you to rest your hand’s weight upon them. Other, smaller mice, such as the Logitech MX Anywhere mouse, are preferred by those who perch their fingers on the buttons.
 Mark Hachman / IDG
Mark Hachman / IDGThe Logitech MX Master 2S boasts a pronounced thumb rest that will cradle your right thumb comfortably.
I found the Logitech MX Master 2S slid more smoothly around my mousepad, while the Surface Precision Mouse passed along a bit of vibration. Weight doesn’t really factor into either mouse. Chances are that you won’t notice any difference, however, without a direct comparison.
Both mice include a pronounced thumb rest, with Logitech’s a bit larger than Microsoft’s. I have average-sized hands, and both mice accommodated my thumbs quite comfortably. You might be less sold on Logitech’s thumb buttons, however. Even mousing right-handed, everything is packed so closely together that you’ll have to somewhat awkwardly curl your thumb inward to depress the buttons.
 Mark Hachman / IDG
Mark Hachman / IDGThe Surface Precision Mouse doesn’t offer quite as much thumb support, but it’s still a comfortable, ergonomically supportive mouse.
If I had to choose between the two based upon comfort? It’s a close call. While the Logitect MX Master 2S has a more natural, comfortable fit within my right hand, the Surface Precision Mouse feels nearly as accommodating. Both are excellent mice in this regard.
Handedness
Neither mouse is truly ambidextrous. The Logitech MX Master 2S favors right-handers more than the Surface Precision Mouse does, both in its more aggressive tilt and pronounced thumb rest, which will make it feel less comfortable to lefties. (Disclosure: I’m a lefty, though I used each mouse with either hand for at least a day to test them.)
 Mark Hachman / IDG
Mark Hachman / IDGThe aggressive tilt of the Logitech MX Master 2S means that it’s far more comfortable for right-handers…
Virtually all lefties suffer some loss of productivity using a right-handed mouse, and that’s true for both mice. None of the thumb buttons are that accessible by a lefty on either mouse, though I was able to move the MX Master 2S horizontal thumbwheel with my ring finger. Likewise, you may be able to “squeeze” one of the buttons on the Surface Precision Mouse with your knuckle.
 Mark Hachman / IDG
Mark Hachman / IDG….while the Surface Precision Mouse does a better job for lefties and right-handers alike.
Both mice are comfortable for right-handers, the Logitech MX Master 2S especially so. As a lefty, though, I prefer the more accommodating shape of the Surface Precision Mouse.
Features and functionality
A robust subset of gaming mice has sprung up over the last few years, boasting specialized features such as adjustable weights and dedicated hardware buttons that can shift between different DPI resolutions on the fly. Both the Logitech MX Master 2S and the Surface Precision Mouse forgo such niceties. Though you can certainly use either mouse for PC games, productivity is the order of the day.
Both mice connect via Bluetooth, supporting Windows 7, 8, and 10. If you’re a Windows 7 user, you’ll have to use the Surface Precision Mouse as a “corded” mouse, connected by the charging cable. (Both mice use the included microUSB cable to charge.) If you own the Logitech model, you can use the optional Unifying Receiver with Windows 7 instead. Both mice can connect to three separate devices, using a small button on the base to toggle among all three.
 Mark Hachman / IDG
Mark Hachman / IDGLogitech’s Unifying Receiver may seem like an anachronism in a Bluetooth-enabled world, but it can provide a dedicated wireless connection for older PCs.
Both mice also contain nearly the same number of buttons, with the exception of the additional button built into the thumb rest of the Logitech MX Master 2S. In fact, the functionality of each mouse overlaps the other nearly completely, as far as the hardware is concerned.
 Mark Hachman / IDG
Mark Hachman / IDGIf your fingers like lots to do, you’ll probably prefer the Logitech MX Master 2S. The three dots to the lower left represent the charging lights.
If you work frequently within spreadsheets, the horizontal scroll wheel that only the Logitech MX Master 2S offers justifies its purchase. Being able to whiz back and forth between different rows is a handy feature, and you can reprogram it to cycle between browser tabs if you wish. Neither mouse allows you to “tilt” the top thumbwheel by pressing its side. To be fair, though, depressing the top thumbwheel on the Precison Mouse enters “gesture mode,” which allows you to horizontally scroll within a spreadsheet or webpage by moving the mouse left or right.
 Mark Hachman / IDG
Mark Hachman / IDGThe Surface Precision Mouse takes a more spartan approach.
As noted above, though, I wasn’t that fond of Logitech’s thumb buttons. Logitech thoughtfully requires the thumbrest button to be more difficult to depress, at least.
Though the dots-per-inch metric favors the Logitech MX Master 2S, that doesn’t necessarily give it an edge. I use a very coarse sensitivity setting at work, with three monitors next to one another, and then tighten it up at home where I have a more compact setup. For general productivity, both mice will do—you’ll merely have to tune each mouse to your preferences.
Functionally, the Logitech MX Master 2S wins here, simply because there’s more to do with your fingers. But the Surface Precision Mouse doesn’t try to oversell its capabilities, and I found its sparser set of buttons more comfortable to use.
Software and utilities
Either mouse can be configured on a basic level using the built-in Settings > Devices > Mouse controls within Windows, with additional options in the Control Panel yielding choices like pointer speed. (To get there, click Additional mouse options within Settings.) But both mice need their associated software utility package to really shine.
Microsoft’s Surface Precision Mouse starts off with one big strike against it: That utility software, the Mouse and Keyboard Center, is nearly impossible to find. You’ll need to search for it online, a baffling and unprofessional slip-up, then install it as an administrator. It won’t install on Windows 10 S.
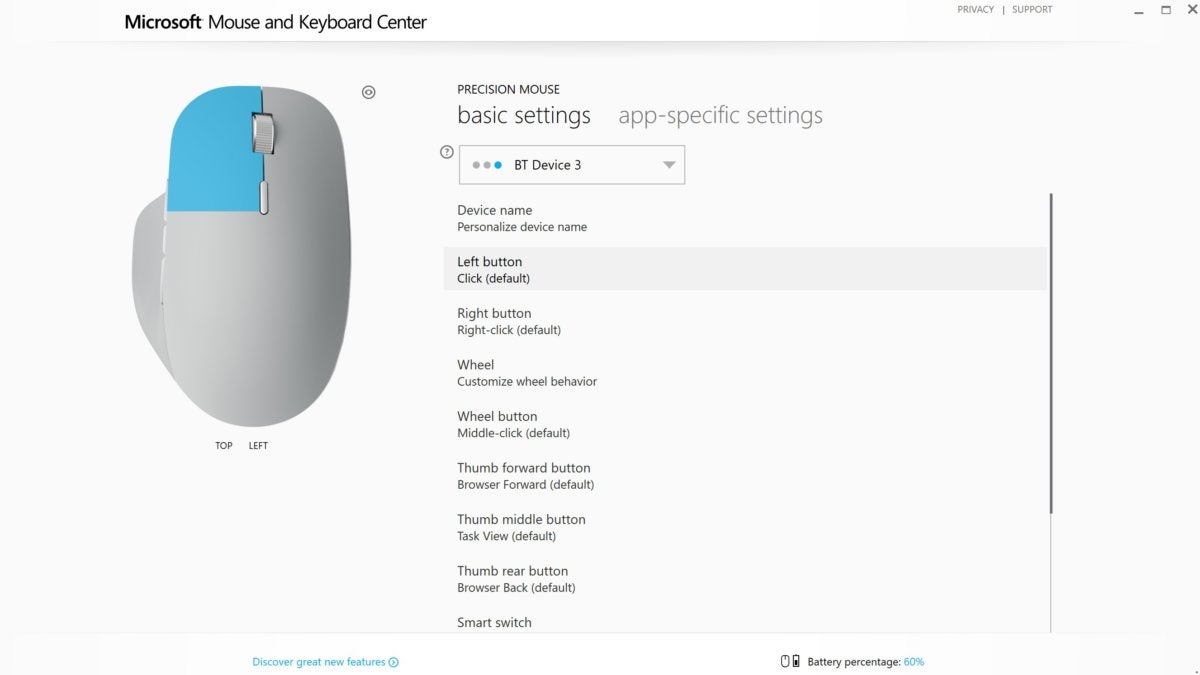 Mark Hachman / IDG
Mark Hachman / IDGThough strangely difficult to find, Micosoft’s Mouse and Keyboard Center utility is clean and functional.
To its credit, though, the app leads off by showcasing the best features of the Surface Precision Mouse, then jumps into the comprehensive settings menu, where individual buttons can be configured and the behavior of the wheel can be adjusted. You’ll still need to exit the Mouse and Keyboard app to adjust the mouse pointer speed. Logitech implements its Logitech Options in a much more engaging manner: Simply connect the mouse, and you’re prompted to download and install it.
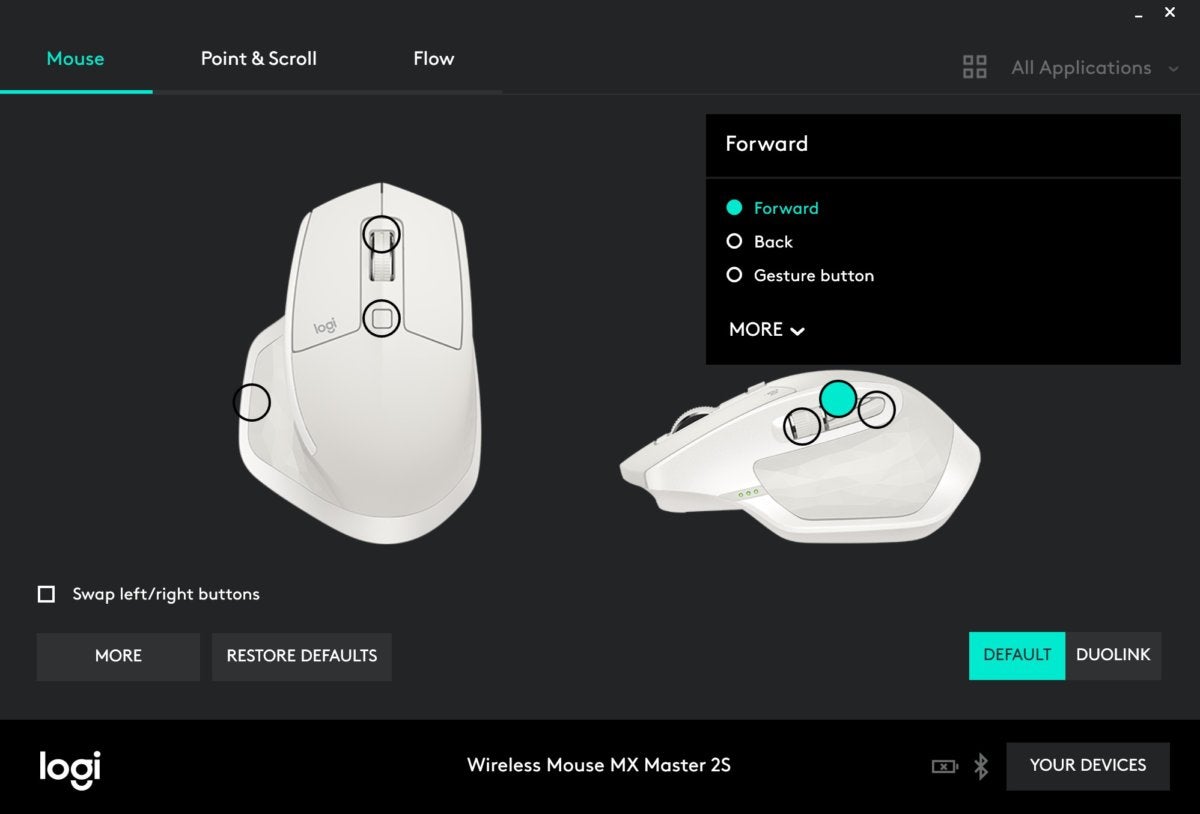 Mark Hachman / IDG
Mark Hachman / IDGLogitech provides a slightly greater range of reconfigurability options, both from the number of buttons as well as the DuoLink option, which allows you to depress a mouse button while depressing the Function key for additional functions.
Both software utilities allow you to reconfigure the various buttons, monitor the mouse’s battery level, and more. They’re both relatively powerful tools for tuning your mouse to your preferences.
Other mice do offer this, though. What makes both the Precision Mouse and the MX Master 2S special are their abilities to hop among multiple PCs.
Microsoft calls this feature Smart Switch, while Logitech’s version is called Flow. If you’ve installed the appropriate utility software to each of the two or three PCs, connected the mice, and made sure each PC is connected to the same network, something magical occurs: When you move the mouse to the edge of one screen, it leaps to the edge of the next computer display in line. That’s handy if you typically work with a number of computers within the same workspace.
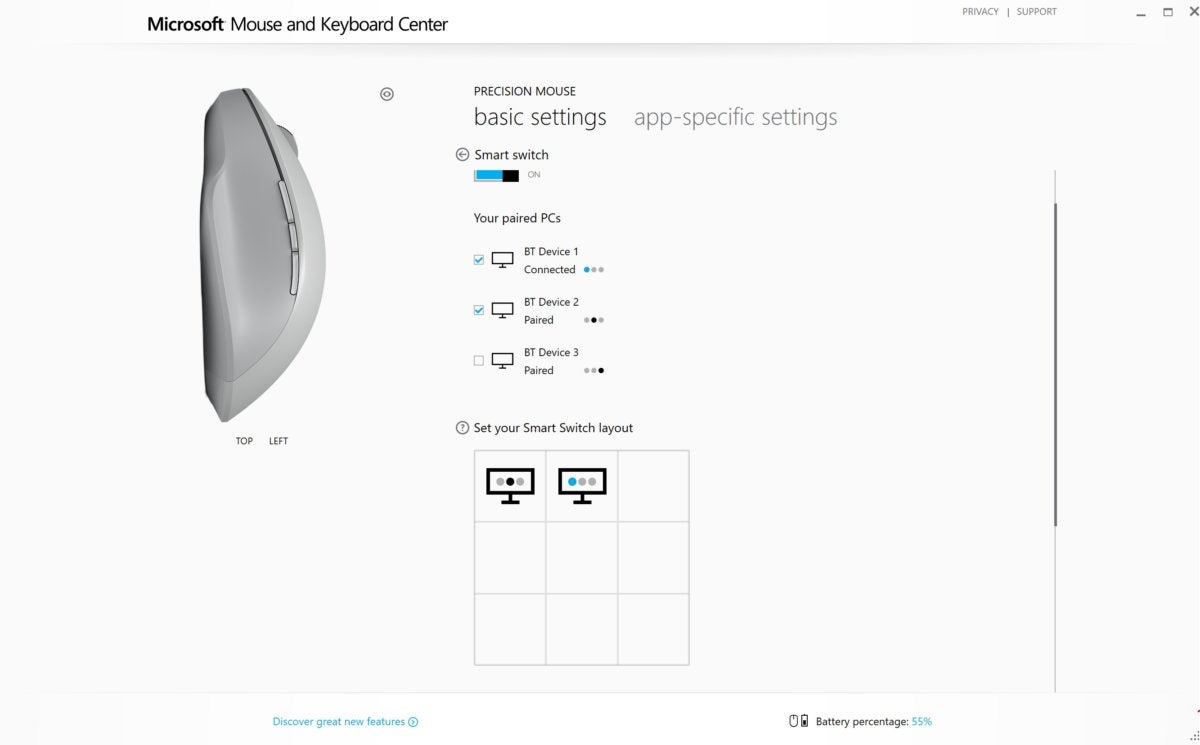 Mark Hachman / IDG
Mark Hachman / IDGMicrosoft’s Mouse and Keyboard Center is your gateway to Smart Switch, where you can align your PCs like virtual screens, in rows or columns.
Logitech’s Flow software, though, can be used with both mice and keyboards, allowing you to sit at your desk and cycle your mouse and keyboard through different PCs. It’s a powerful tool, and it gets better: Flow also allows you to cut and paste text and files from one PC to the next, serving as an effective “sneakernet” replacement.
Microsoft Windows will eventually include a capability called Smart Share in the Spring Creators Update, due in March 2018, where you should be able to share files wirelessly from one PC to the next. But that will necessitate actually sharing the file, rather than just performing a quick copy-and-paste between PCs.
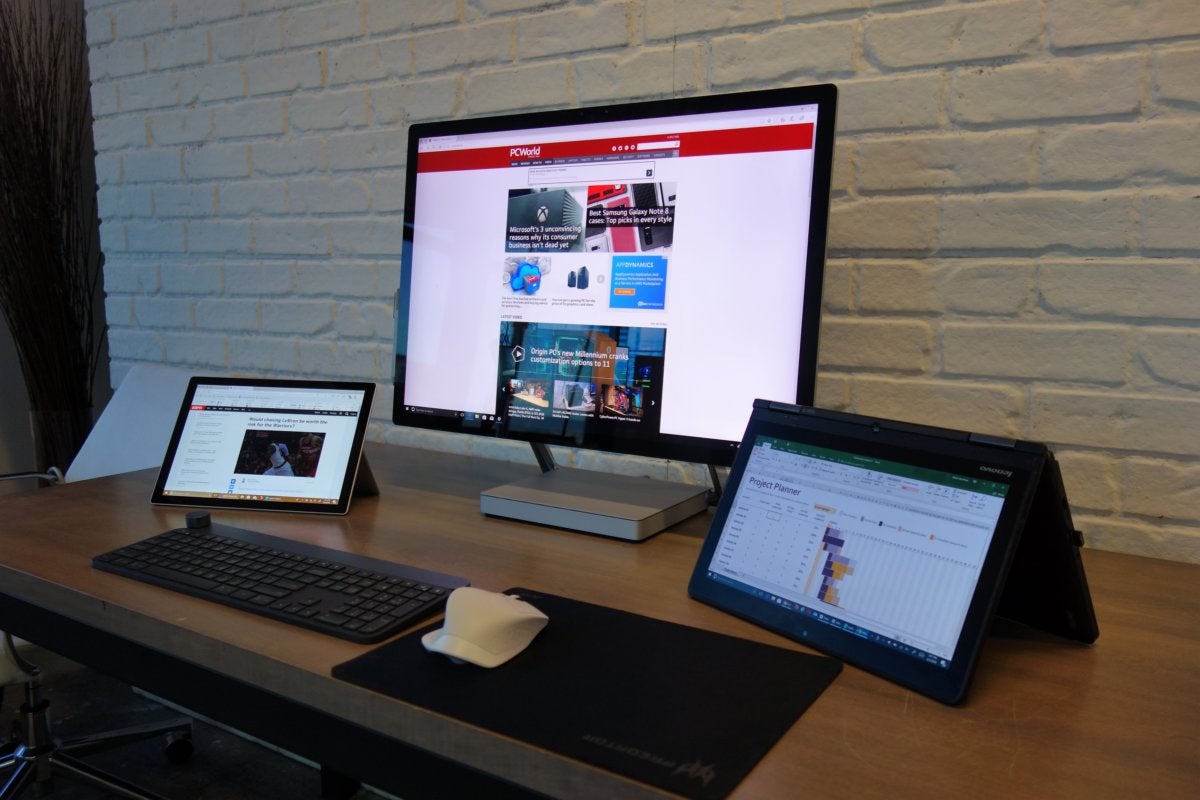 Mark Hachman / IDG
Mark Hachman / IDGLogitech Flow works similarly to Smart Switch, but with two key differences: You can copy information from one computer to the next, and you can combine Flow with a Flow-enabled keyboard to allow you to take entirely separate computers and use them as additional resources or screens.
Flow’s multi-device connectivity is really the critical element which elevates the MX Master 2S above the Surface Precision Mouse. It requires buying a Logitech Flow-enabled mouse as well as a Logitech Flow-enabled keyboard. Still, you could end up saving a few hundred bucks just by using an old notebook as a separate screen, rather than buying a separate monitor, and shifting data back and forth.
The verdict
You’d probably think, and correctly so, that Logitech’s MX Master 2S would be the preferred mouse between the two. And if you’re a right-hander, we’d certainly agree. Logitech’s mouse comfortably cradles your palm, achieving superiority via the hardware alone. But it’s the Flow software that adds a dimension that the Precision mouse can’t match.
If you’re a left-hander, however, you’ll probably prefer a more ambidextrous mouse like the Logitech MX Anywhere 2, the Flow-enabled sequel to the MX Anywhere—a mouse I typically use at home. (Dedicated left-handed mice, like the lefty version of the Razer DeathAdder, are also a solid choice for gamers and office users alike.) For lefties forced to choose between the Precision Mouse and MX Master 2S, though, you’ll find Microsoft’s mouse a decent choice.
Either mouse is worth purchasing. But Microsoft may have rested upon its legacy a bit too much. With Flow, Logitech has passed it by.
Surface Precision Mouse

Price When Reviewed:$99.99Best Prices Today:$59.55 at Walmart$87.54 at Amazon$99 at B&HRead our full Surface Precision Mouse review
Logitech MX Master 2S Wireless Mouse

Price When Reviewed:$99.99Best Prices Today:$139.99 at AmazonRead our full Logitech MX Master 2S Wireless Mouse review