
Supercharge Gmail with these 3 simple, stellar Gmail Labs features
 Image: Google
Image: Google
Google’s Gmail packs a slew of great features to help keep you productive and organized, including the new inbox tabs, personalized labels, and Google Drive integration. But one of Gmail’s biggest advantages is the extra features you can add through Gmail Labs.
If you’re not familiar with it, Labs is a part of Gmail where Google adds experimental features you can try out. A small dose of daring is required, however. Labs tools sometimes linger or become full-fledged Gmail features, but they can also break or be discontinued without warning. In other words, you can’t count on Labs experiments to always be there.
That said, some Gmail Labs experiments can really help you streamline your email management. Let’s talk a look at three of my favorites.
First things first: Enabling Labs features
Before we dive in, here’s a quick primer on how to enable Gmail Labs experiments.
First, click on the settings cog in the upper right-hand corner of Gmail and select Settings from the drop down menu. Next, click on the “Labs” tab and you’ll see a list of all available Labs in alphabetical order. (Any Labs features you’ve already enabled those will show up in a separate list first.)
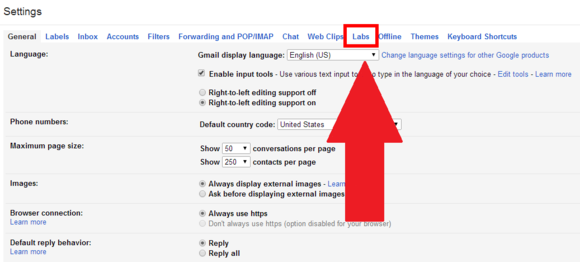
Labs: The Gmail settings tab you’re looking for. (Click to enlarge.)
To enable an experiment, simply click the Enable radio button to the right of the feature’s name, and then scroll down to the bottom of the page and click Save Changes. Easy!
Mark as read button
If you’re struggling to keep up to your Inbox Zero New Year’s resolution, here’s how I do things: at the end of every day I click the select all checkbox at the top of the Inbox and then mark all my email as read. Inbox. Zero.
Okay, maybe that’s cheating a little, but it works for me. Of course, life would be a lot easier Gmail included a “mark as read” button rather than requiring you to right-click or dig into the More menu button to find the option.
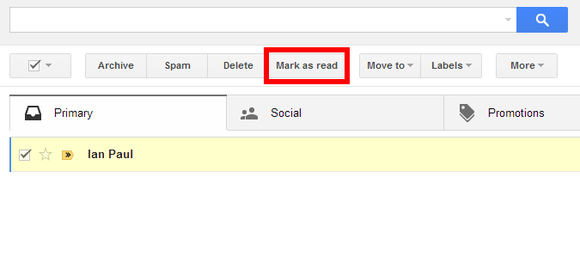
“Mark as read” in action. (Click to enlarge.)
Thank goodness for the “Mark as Read Button” in Labs. As the name suggests, enabling it will create a discrete “Mark as Read” button at the top of the inbox window once you’ve selected one or more messages—simple, but effective.
Undo Send
There’s nothing worse in the world of email than the accidental email send. Whether it’s a wisecrack delivered to an unintended recipient, an incomplete message, or simply incorrectly addressing the recipient, it’s all bad. Fortunately, Google Labs has a remedy dubbed “Undo Send.” Undo Send gives you up to 30 seconds after you’ve pressed send to call your email back—no harm, no foul.
Once it’s enabled, a little notification bubble with a link to “Undo” appears at the top of the Gmail window after you send a message. Again: Easy!
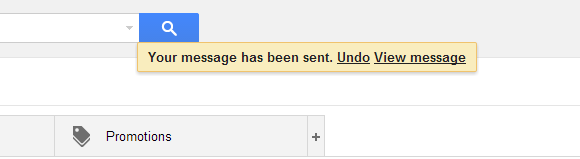
“Undo Send” adds an “Undo” link to the sent message confirmation that can call your email back.
Enabling this particular Lab experiment takes a bit of extra work, however, as the feature straddles the world between Labs and a full-fledged Gmail feature in Gmail. Once you’ve enabled “Undo Send” in Labs, open the Settings options once again. Scroll down under the General tab until you see “Undo Send.”
Next, click the check box next to “Enable Undo Send” if it isn’t enabled already. Click the drop-down menu underneath it and select the amount of time you’d like for your undo send grace period. Finally, scroll down to the bottom of the settings page and click the “Save Changes” button.
Green robot
Green robot is a really simple, but handy experiment that lets you know when your chat contacts are on on a mobile device, cluing you in to expect shorter or delayed responses. This experiment displays a little robot icon next to your contact’s name in the Gmail chat window if they’re on a mobile device.
Note that this lab only works if you are using Gmail’s old chat interface rather than the new Hangouts format. Google has yet to force all Gmail users over to Hangouts, so this lab still works—at least for now. If you’d like to switch back to Gmail chat from Hangouts (PC only), click on your name at the top of the Hangouts/chat window in Gmail. At the bottom of the drop down menu that appears, click Revert to old chat.
More!
Once you’ve got these Labs working, explore the rest of the experiments tab to see what else you’d like to try. Other big favorites with Labs fans include Flickr and Picasa previews, Multiple Inboxes, Custom Keyboard Shortcuts, Right-side Chat, and Canned Responses. Check them out!