
You look marvelous: How Word’s Style Sets give your documents a makeover
 Image: Rob Schultz
Image: Rob Schultz
Style: It matters as much for your Word documents as it does for how you dress every day. Your work could be great, but it won’t stand out if you stick with the dull, gray sea of Calibri 11 text in Word’s default style.
Check out the other Style Sets in Word, which you can find under the Design menu. At their simplest, styles are a quick way to add complicated formatting to text with a single click. Styles can also help you navigate a long document, quickly create a table of contents or a PowerPoint slideshow, or wrangle an unruly outline. Learn to set up your own Style Set for a truly unique look. Then sit back and watch your ideas shine.
Character styles
Character styles combine text formatting options such as font face and size, color, bold, italics, underline, shading and borders into preset designs. For example, the Emphasis character style applies italics to your chosen font, while the Intense Emphasis style formats text in italics with a blue accent color. To apply a character style, select some text then click on the style name in the Styles Gallery.
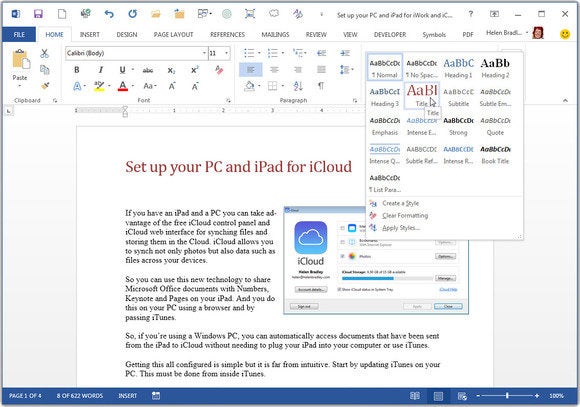
Select some text and click a Style to apply its formatting.
Paragraph styles
Paragraph styles include all the text formatting options in character styles, but they also control settings such as text alignment, line spacing, tab stops, borders and so on. To apply a Paragraph style, either select one or more paragraphs or place the insertion point somewhere inside a paragraph—but without selecting any text—and then click on the style name.
The details of the currently applied paragraph style are stored in the paragraph mark that appears at the end of that paragraph. (To view paragraph marks, click the Show/Hide ¶ button on the Home tab.) If you delete a paragraph mark, that paragraph will merge with the following one and the newly merged passage will take on the style of the first paragraph.
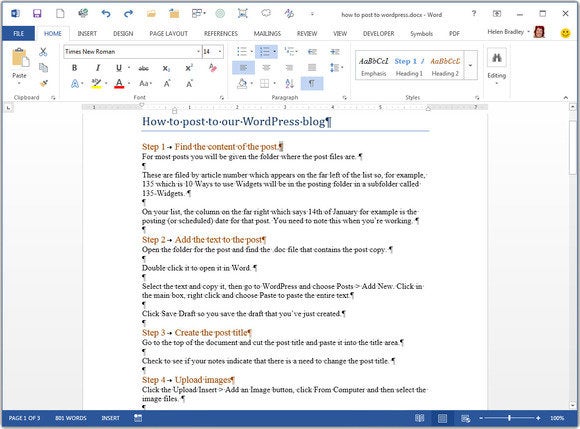
Paragraph style details are stored in the paragraph mark.
You can also apply one paragraph’s style to another paragraph by copying and pasting the first one’s paragraph mark to the second.
Linked styles
Linked styles can behave like a character or a paragraph style depending on how they’re used. If you apply them to a paragraph, the entire text will be formatted accordingly, but if you apply them to select text, only the characteristics of that text will be affected, without any of the paragraph formatting.
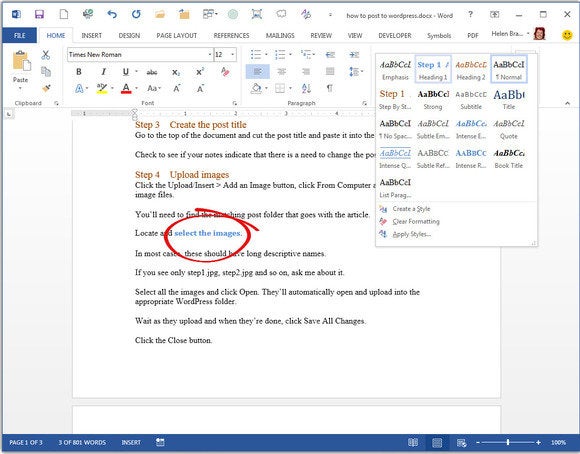
If you use a paragraph style on select text, only the character formats are applied.
The most powerful of these are Heading 1, Heading 2 and Heading 3. These styles not only make it easier to structure a complex document, they jump-start the creation of a table of contents. Just choose References>Table of Contents and click one of the automatic tables.
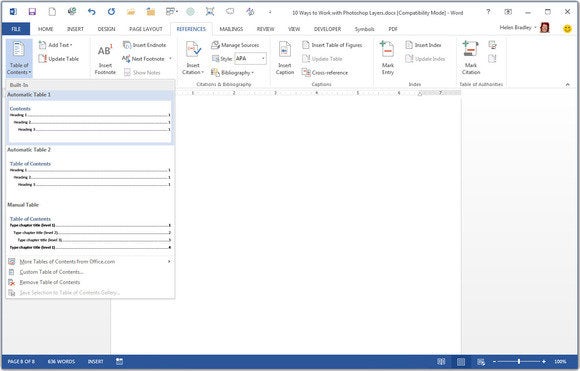
When you use Word’s built in heading styles, creating a table of contents is an automated process.
You can also use headings to quickly navigate a document. In Word 2010 and 2013, choose View>Navigation Pane and click Headings. Click any one of the headings in the navigation pane to move to that place in the document.
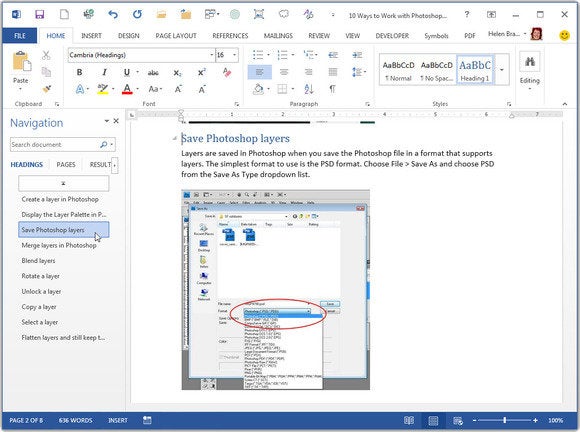
Using the built in heading styles lets you navigate a long document more easily.
Lastly, Heading styles also help you quick-start a PowerPoint presentation. Create the slideshow content as a Word document and format slide titles as Heading 1 and bullet points as Heading 2. Save the Word file, then open it in PowerPoint, and the slides will be created automatically for you.
List styles
List styles define the formatting of simple and multileveled lists by dictating the numbering scheme, bullet style, and indentation. To apply one, select your list text and choose either Bullets or Numbering from the Paragraph group on the Home tab.
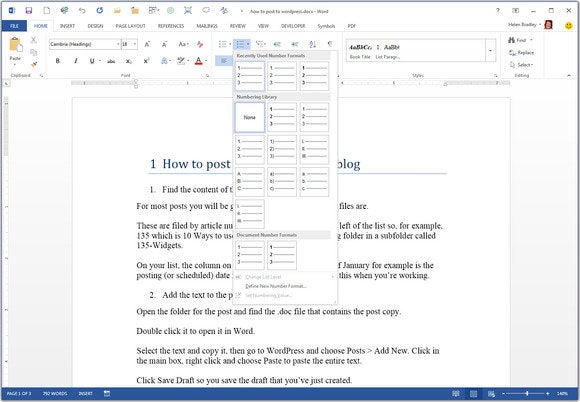
List styles are applied using the Numbering or Bullets options on the Home tab.
Table styles
Table Styles govern the look of fonts, alignment, borders, and shading in Word tables. To apply one, click inside the table and choose Table Tools>Design and select a table style. The additional table style options at the far left of the ribbon let you apply special formatting to parts of the table such as the Header Row or First Column.
Style sets
Style Sets, located on the Design tab in Word 2013, are preset combinations of character, heading, and paragraph styles. They’re available in a visual gallery on the Design tab and are great for formatting (or reformatting) your entire document at once rather than piecemeal. Hovering over a selection in the gallery gives you a preview of your document formatted with that style set, so you can weigh your options before you commit.
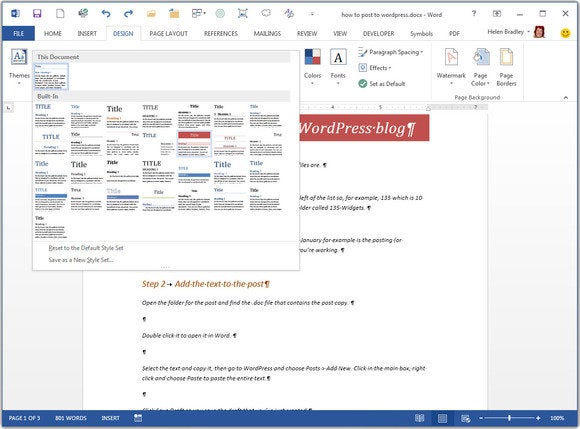
The look of styles in a document is controlled by the style set you choose from the Document Formatting gallery.
Changing styles
Even after you’ve applied a style, you still have the option to tweak it. To edit a style, right-click it in the style gallery and choose Modify. The Modify Style dialog lets you change the individual character and paragraph characteristics associated with that style. Changes will be applied to all instances of that style in your document.
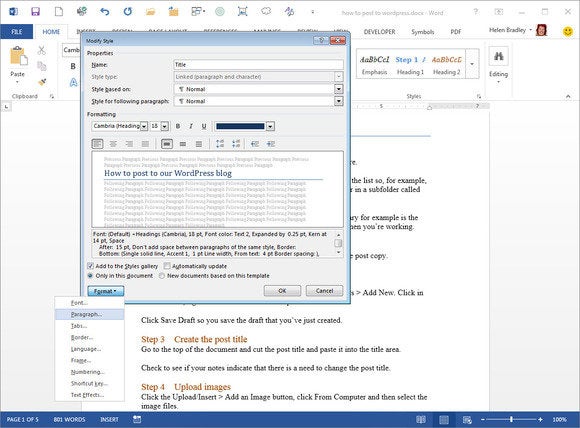
Options for modifying a style range from simple text formatting to complex numbering.
Table styles can be changed, too. To modify a table style, click in a table, choose Table Tools>Design tab ,and open the Table Styles gallery. Click Modify Table Style, choose the desired part of the table from the Apply Formatting To drop-down list, then configure the format to apply to that area of the table. Repeat this process for other parts of the table, then click OK to finish.
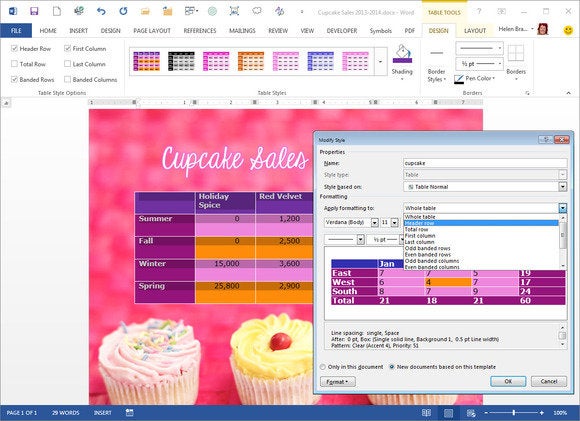
You can modify a built-in table style to change the formatting of a table.
Do your ideas a favor: Use Style Sets to apply complex formats that will add sophistication with little or no effort on your part. They help you ensure the formatting of a document is consistent throughout—especially handy when collaborating on documents, and especially with inexperienced users. Productivity hacks like that never go out of style.