
Configuring an old iPad for your child
 Image: IDG
Image: IDG
Editor’s Note: Now that Apple’s third-generation has arrived in stores, that means a lot of earlier models of Apple’s tablet could find themselves looking for work. If you’re upgrading to a new iPad, you don’t necessarily have to sell your old tablet or give it away. This is the latest in a series of articles in which we look at ways to give your old iPad a new purpose. In this installment, we focus on converting your old iPad into a kid-friendly tablet.
With three-generations of iPads under Apple’s belt, it’s becoming more usual to find multiple iPads in a home. And some of them are being passed along to kids. What can you do to make such an iPad useful (and safe) for your child? Read on to find out.
Step 1: Remove your stuff
When giving an iPad to another person it’s imperative that you remove any of your data from it. Sure, your child is completely trustworthy and wouldn’t dream of logging into your email account without permission, launching the Amazon Mobile app for a little one-click shopping, or firing up Netflix to view R-rated movies. But Kyle, the seven-year old from down the street with a mohawk and trainer tattoos? You shouldn’t trust him with an unattended garden hose much less your kid’s iPad.
Given that, the first thing to do is to completely wipe the iPad. To do that, jack it into the computer you normally sync it with and allow it to be backed up (because you may want to restore that data to your new iPad). Then select it in iTunes’ Source list and in the Summary tab click on Restore. iTunes will download the latest version of the iOS (if you don’t already have a copy on your Mac) and then install it. You’ll be prompted to restore it from a backup or configure the iPad as new. Choose the latter option and you’ll have an iPad essentially configured as it was when you first pulled it from the box.
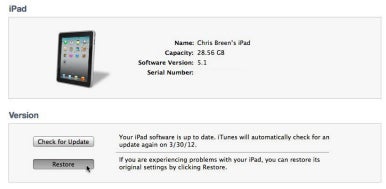
Step 2: Plan a syncing strategy
If you have a young child, you should be responsible for obtaining its apps and syncing the iPad. You’ll do this via your iTunes account rather than setting up a separate account for your child. That way, not only do you know exactly what’s on the iPad but you can also deal with any confusion that may crop up in regard to obtaining, organizing, and configuring apps.
Older children will want an iTunes account of their own. These are the kids we’ll focus on from here on out. They’ll appreciate the independence they’ve been granted to download the apps and media they want, rather than simply the apps and media that you’ve decided are “good for them.”
If you go this route, you’ll also want to create a separate account for them on your Mac as well as obtain an Apple ID for their use. That way their apps are tied to their account and they don’t have access to your apps, some of which may be inappropriate for children.
In Creating iTunes Account Without a Credit Card you can additionally learn how to do exactly that—create an Apple ID without giving your child access to your credit card. And how will your child be able to obtain paid apps and media content without a credit card? With an iTunes Allowance. Making Allowances for Underage iTunes Users shows you how. Note that in order to obtain that Apple ID, your child will need an email account, which we’ll discuss shortly.
Step 3: Configure restrictions
iOS devices have far more limited parental controls (called “restrictions” on these devices) than a Mac. You have the very broad options to switch off Safari, YouTube, iTunes, Ping, and to disable the ability to install and delete apps. Additionally you can allow apps and media to be downloaded based on their rating—so restrict movies to G and PG and apps to age 9 and over (9+) for instance—and deny in-app purchasing, multiplayer games, and adding friends within Game Center.
To enable restrictions, launch Settings on the iPad, tap General, and then tap Restrictions. In the Restrictions pane that appears, tap Enable Restrictions at the top of the screen. You’ll be prompted to enter and confirm a four-digit passcode. Configure the iPad’s restrictions as you like and then navigate elsewhere on the iPad. When someone next taps the Restrictions button, they’ll be prompted for the passcode you entered.
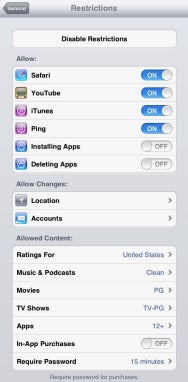
New to iOS 5 is the ability to impose restrictions on location and accounts. Tap Location in the Restrictions pane and you can disable location information completely by toggling the Locations Services switch to Off. Or, you can choose to switch off location for specific apps, which appear in a list below. This is a setting that, as a parent, you should pay attention to. You may not want an app to tell the world where your child is nor do you necessarily want your kid adding location data to pictures he takes with his iPad 2. A good rule of thumb is to switch on location for apps that tell the user about the world around them—a weather app, Yelp, and Maps, for example. But when an app broadcasts the iPad’s location—Find My Friends or a Twitter or Facebook client, for instance—beware.
When you tap Accounts you have the option to deny changes to any account configured on the iPad. This means that your child won’t be able to add, remove, or modify accounts in Mail, Contacts, and Calendars.
How you choose to configure restrictions depends on the age and maturity of your child. For a young child, restrict just about everything that involves the Internet as well as choose age-appropriate ratings for the media allowed on on the iPad. This is an iPad that’s configured to use only the apps installed on it. With a mature tween you can, with some guidance, allow Safari and loosen up some of the media restrictions. Most teenagers should be able to use the iPad unencumbered provided they follow the family rules for its use.
Step 4: Obtain and configure email
To obtain an Apple ID, you need an email address to associate with it. If your child doesn’t have an email address, you can obtain a free one from a number of sources including Gmail and Yahoo. Note that both Gmail and Yahoo ask that the owner of the email address be 13 years of age or older, though they have no way of confirming the owner’s age.
Unwanted email can be a problem with iOS devices because, unlike with OS X’s parental controls, you have no way of limiting, on the device, the addresses your child can receive email from or send email to. Gmail and Yahoo allow you to create limited whitelists of senders the recipient should always receive messages from, but no way to block senders who aren’t on the whitelist. The same applies to iCloud email accounts. You can set up basic filters on the iCloud website, but those filters can’t prevent mail being sent to your child’s iCloud email account. For this reason you should be completely sure that your child can handle the responsibility that comes with an email account (and is willing to tell you if he or she is receiving inappropriate messages). Depending on the age of the child, you may also wish to demand that they provide you with their email password.
Although none of these services provide tight control over sending and receiving email, they’re fairly solid when it comes to filtering out the worst sorts of spam. And Gmail provides one additional advantage—it allows you to hide the Spam folder where this crud accumulates so that it doesn’t appear on the iPad.
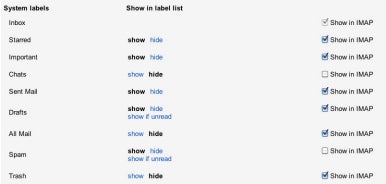
To configure it, log into the Gmail account via your Mac’s web browser, choose Settings from the Tools menu, and click the Labels entry in the resulting window. Under the System Labels heading, locate the Spam entry and uncheck the Show in IMAP option that appears to the right of this entry. A Spam folder will no longer appear in Mail on the iPad.
Step 5: Choose apps for the iPad
Now that you’ve configured the iPad’s built-in settings it’s time to consider the third-party apps that you’ll place on the device. If you’d like complete control over which apps can be installed on the iPad, switch off restrictions if they’re enabled, sit down with your child, and choose some appropriate apps. When the iPad is loaded to your satisfaction, switch restrictions on, and toggle the Installing Apps option to Off. This prevents your kid from installing apps. If you have an older child, you can configure restrictions for age-appropriate apps, as noted earlier, as well as allow them to download apps.
The Netflix app is one to keep an eye on. It’s a terrific resource for streaming movies to your child’s iPad, but its restrictions are tricky. Although you can create profiles for different members of your family, Netflix’s parental controls are applied globally. If you don’t switch on parental controls, any movies or TV shows available via Netflix’s Watch Instantly service or within your streaming queue can be accessed by your child on their iPad. And, of course, once you switch on parental controls, the adults in the family are kept from watching more mature content until those settings are modified. The other sticking point is that parental controls can only be modified on Netflix’s website.
To do that, go to Netflix.com and sign into your account. Click the Your Account & Help entry at the top right of the Netflix window. In the resulting page scroll down to the Preferences area and click on the Parental Control Setting link. You’ll be asked to log in again. When you reach the Change Parental Control Setting screen, choose an appropriate setting (your choices are All Movies, R and Below, PG-13/TV-14 and Below, Unrated Family and Below, PG and Below, or G and Below), and click Continue. You’ll be returned to the Your Account & Help page where you’ll see this warning:
Parental controls are set to (rating here). Note that this setting may take up to 8 hours to take effect on Netflix-ready devices.
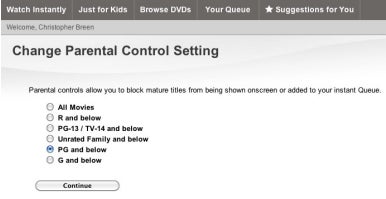
I tested this by setting parental controls to PG and Below. I then immediately fired up the Netflix app on my iPad and found that more mature content was still listed in my queue. However, when I attempted to play it, I was told the content exceeded the rating set in parental controls. On the Netflix website I then changed parental controls so that I could watch all movies. I again saw the warning about changes possibly not taking effect for up to 8 hours, but was able to play the previously restricted content on my iPad right away.
So while it may take awhile for titles to disappear and appear in the Netflix app, control over what you can actually play is implemented almost instantly. Be sure to test this on your child’s iPad before allowing her to watch Netflix content. You’ll also have to undo these settings once that child is in bed and it’s time for you to watch your movies and TV shows. Just don’t forget to reapply the controlled settings when you’re finished.
Step 6: Choose accessories
The iPad, with its glass display, is subject to damage. Although a child’s arms are closer to the ground that those of many adults, dropping an iPad from even a couple of feet on to a hard surface can effectively end its life. For this reason you should strongly consider purchasing a robust case for it.
Macworld routinely publishes iOS device case roundups and reviews. The information contained in those reviews is invaluable, but you should also take the time to see some of these cases in person—with your child. This allows you to evaluate their sturdiness and, once you’ve selected a number of appropriate cases, gives your child the chance to pick a case he likes.
OtterBox is known for its tough-as-nails cases and its Defender model for the original iPad is a staff favorite. Trident also makes sturdy iPad cases.

Although Apple’s retail stores carry a lot of iPad cases, they’re not the only place to find cases. The iPad is a popular enough item that you’ll find cases for it in many chain stores including Target, Best Buy, and Walmart. Just be sure that you get the proper case for your old iPad. Many stores carry cases for the current iPad but not for older models.
The other accessory that you’ll likely need is headphones. The iPad is a great kids travel companion but parents in the front seat will find The Lion King’s dialog grating after the 34th listening. As with cases, you have a lot of headphone choices. To get acquainted with the general options you have, take a look at our recent headphone buying guide.
One additional consideration when shopping for headphones is the volume of sound you’ll allow into your child’s ears. No parent wants to damage their child’s hearing with headphones that can play too loud. Etymotic Research makes the $49 Ety•Kids 5 in-ear headphones that are designed with children in mind. Not only do they fit well and sound great, but they can’t exceed safe listening levels, regardless of how high your kid cranks the iPad’s volume.
Step 7: The Talk
Whenever you consider giving a child access to technology—particularly the kind of technology that potentially opens them to interaction with the world at large—you must also prepare for The Talk. How you approach The Talk depends on the age of the child, but it’s essentially comprised of these components:
As in the real world, there are bad people on the Internet and we must work together to protect you from them.In order to do that, we will set limits on what you can do with your iPad so that we balance access and enjoyment with safety.We trust you, but we reserve the right to check up on you. And yes, that means grabbing your iPad every so often to see what you’re doing with it.Do not overshare. It’s no one’s business where you live, who you hang out with, how others can get in touch with you, or what you look like. This includes not only requests that come via email and chat, but social networking sites as well.You hold in your hand a wonderful (and expensive) piece of hardware that can, with ill-treatment, break. Take care of it. Don’t take it places where it can be lost or taken. Don’t lend it out. Use the case we bought.
Again, the approach should be age appropriate. You don’t want to terrify younger children with visions of the Internet bogeyman, nor should you over-protect a teenager old enough to go to an R-rated movie. Your advice should be similar to that for a traveler in a new city—get the lay of the land, learn about both the dangers and opportunities, and have a good time.
[Christopher Breen is a senior editor for Macworld.]