
How to maximize the capacity of your SSD
 Image: IDG
Image: IDG
One of the easiest ways to speed up your computer is to add a solid state drive (SSD). Though expensive, an SSD quickly pays for itself by greatly improving your efficiency and productivity. But what you gain in speed, you lose in storage because the 128GB or 256GB capacities of the more affordable SSDs just don’t cut it for today’s storage requirements.
But don’t fret. Below are some low cost ways to free additional space on your SSD (or even hard disk drive) to maximize its use.
Leverage the cloud
The most obvious method to maximize space on your SSD is taking advantage of cloud storage. Archiving old documents and files in the cloud can free precious space on your SSD, while allowing them to be easily accessed from anywhere with an Internet connection when necessary.
If you are currently reevaluating your cloud storage options, be sure to check out these excellent Dropbox alternatives for small business.
Add an SD Card or USB flash drive
One method of increasing your available storage space without adding bulk is to use an SD card or USB Flash Drive. Many laptops come with a built-in SD card slot, and it’s possible to get a 64GB SD flash memory card for less than $50. (Note that SD cards larger than 32GB are based on the newer SDXC standard, so be sure to first check that your laptop’s card reader supports it.) Alternatively, ultra-low profile USB flash drives such as the Cruzer Fit can be left plugged into your USB port, and can add up to 32GB of storage.

Regardless of whether you get an SD card, USB flash drive, or both, move files such as songs, archived documents or reference materials onto them to open up space on your SSD. Of course, you should always backup the data stored on the SD card or USB flash drive and consider protecting it with BitLocker encryption .
Add an external hard disk drive
If you have hundreds of gigabytes of data that you absolutely must have on hand at all times, get a portable hard disk. It will set you back by about $80 for a 1TB drive, though you will be pleasantly surprised at how slim and speedy recent models are. The Seagate Slim Portable Drive (500GB), for example, measures just 9mm thick and clocks in with an impressive 94.6MB/sec data transfer when writing a 10GB file over a USB 3.0 interface. Don’t forget to encrypt your data.
Reduce your virtual memory
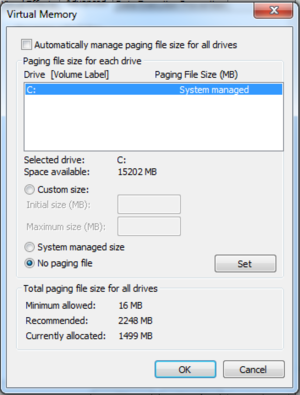
With most laptops and Ultrabooks offering between 4GB and 8GB of RAM, you may want to consider disabling your virtual memory entirely if you don’t play demanding games or run apps that require a large amount of memory. Users who are short on storage space and have at least 2GB of RAM may even get away with reducing their virtual memory to just 1GB or 1.5GB.
You can change your virtual memory by launching the Systems applet from the Windows Control Panel (This works on both Windows 7 and Windows 8), which you can access by clicking on System and Security and then System. Next, bring up the Systems Properties dialog by clicking on Advanced system settings on the left column. Navigate to the Advanced tab, and bring up the Performance Options by clicking on Settings… button under the Performance section. Next, click on Change… to bring up the Virtual Memory dialog.
In the Virtual Memory dialog, first disable Automatically manage paging file size for all drives if it’s enabled. Select No paging file if you’d like to disable it completely, or select Custom size if you want to set a fixed amount of virtual memory. For the latter, set the same initial and maximum size. Click on OK when finished; you may have to restart for the new setting to take effect.
Clear out temporary files
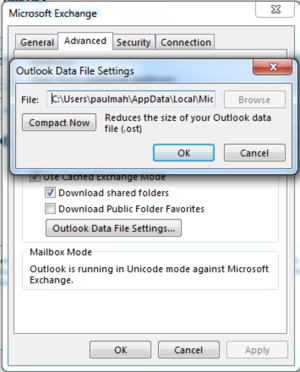
Every laptop will inevitably collect temporary files and other digital gunk that hogs up precious space on your SSD. One way to quickly eliminate spurious files is to use the Disk Cleanup tool (Type disk cleanup from the search box in the Start menu), or make use of dedicated third-party tools such as CCleaner. Additionally, take the time to comb through your default browser’s download folder, which is often cluttered with old downloads you no longer need.
If you use an app-based email client such as Outlook, you can trim down the size of the local mailbox by compacting it occasionally. To do that, go to the Accounts Settings of Outlook, and click on the Data files tab. Select the appropriate account and click on Properties to bring up the Properties dialog. Go to the Advanced tab, and click on Compact now to start. The operation can take some time, even on a fast SSD, so don’t do it right before an important meeting.
Uninstall apps
Finally, apps you no longer require can be uninstalled to save storage space. It may surprise you how simply browsing through the Uninstall Program (Select Uninstall a program from the Control Panel) applet will reveal software that can be safely removed.
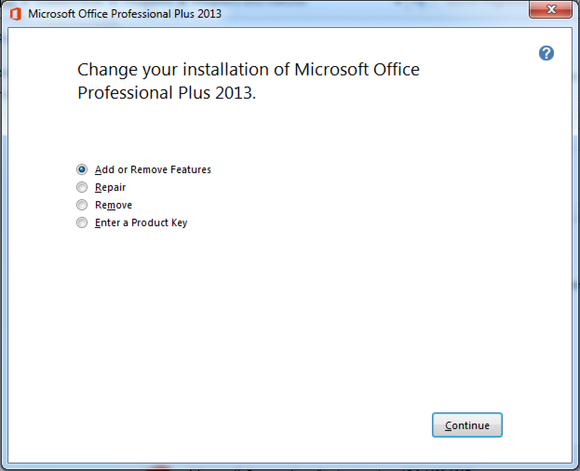
A slightly more time-consuming exercise would be to re-configure installed apps to remove components or modules that you don’t require. You can do this by selecting the program you want to change, and clicking on Change instead of Uninstall. This generally works better on large apps such as Microsoft Office.