
7 Ring camera video settings that will bolster your home security
 Image: Ring
Image: Ring
When it comes to home security, video quality is more than just a luxury—it’s a necessity. Clear, detailed footage can make all the difference in identifying potential threats and ensuring your home is well-protected. Ring offers a range of customizable video settings designed to enhance the clarity, usability, and effectiveness of its cameras. Whether you’re a seasoned Ring user or just getting started, understanding these settings can help you get the most out of your system.
We’ll explain the key video settings currently available on Ring devices. Each feature plays a critical role in improving your security footage, and we’ll guide you on when and how to use them for the best results. Additionally, we’ll provide step-by-step instructions on how to find and enable each setting.
Enable High Dynamic Range (HDR)
One of the most significant improvements you can make to the quality of your security video is to enable High Dynamic Range (HDR). If you’ve ever struggled with footage that’s too dark in some areas and too bright in others, HDR could be the solution you’ve been looking for.
HDR works by balancing the contrast between the lightest and darkest parts of the image, making it easier to see important details that might otherwise be lost. For example, if your camera is pointed towards a bright street, HDR can help ensure that both the brightly lit area and any shadows are clearly visible.
Several Ring devices support HDR, including the Ring Video Doorbell Pro 2 and the Ring Floodlight Cam Wired Pro. (You can find a complete list of HDR-supported cameras at the preceding link.) If you own one of these devices, enabling HDR can significantly improve the quality of your recordings, especially in challenging lighting conditions.
However, HDR isn’t always necessary. In some cases, such as in evenly lit environments, turning off HDR can save battery life without sacrificing video quality. It’s all about finding the right balance based on your specific setup.
How to access and enable HDR:
Open the Ring app on your mobile device.Select the device you want to adjust from the Dashboard.Tap on “Device Settings.”Choose “Video Settings.”Toggle the HDR option to “On.”
Opt in to Color Night Vision
Night vision is a staple of home security cameras, but traditional night vision often leaves much to be desired when it comes to detail. Color Night Vision takes nighttime footage to the next level by capturing images in full color, rather than the usual black and white.
This feature is particularly useful in situations where color details matter, such as identifying the color of a car or a person’s clothing. By using ambient light from sources like street lamps, porch lights, or integrated spotlights/floodlights on the device itself, Ring’s Color Night Vision provides more context to what’s happening after dark.
Devices like the Ring Spotlight Cam Pro and the Ring Video Doorbell Elite include Color Night Vision, making them ideal for users who want more than just basic night-time surveillance. (You can find a complete list of Color Night Vision-supported cameras at the preceding link.) While it’s important to note that this feature relies on some level of external lighting, the difference in detail can be substantial compared to standard night vision.
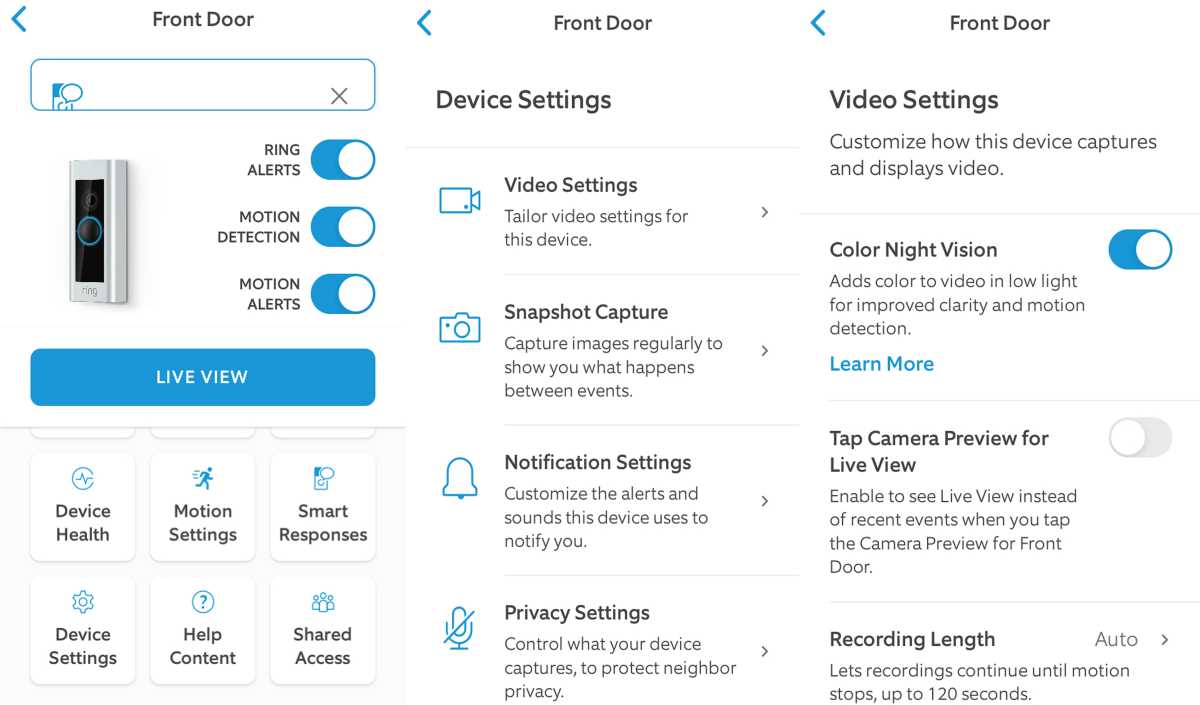
Color Night Vision helps in situations where color details matter, such as identifying the color of a car or a person’s clothing.

Color Night Vision helps in situations where color details matter, such as identifying the color of a car or a person’s clothing.
Michael Ansaldo/Foundry

Color Night Vision helps in situations where color details matter, such as identifying the color of a car or a person’s clothing.
Michael Ansaldo/Foundry
Michael Ansaldo/Foundry
How to access and enable Color Night Vision:
Open the Ring app on your mobile device.Select your Ring camera from the Dashboard.Tap on “Device Settings.”Go to “Video Settings.”Toggle the “Color Night Vision” option to “On.”
TechHive has in-depth reviews of all the best home security cameras and the best video doorbells.
Configure Standard Night Vision
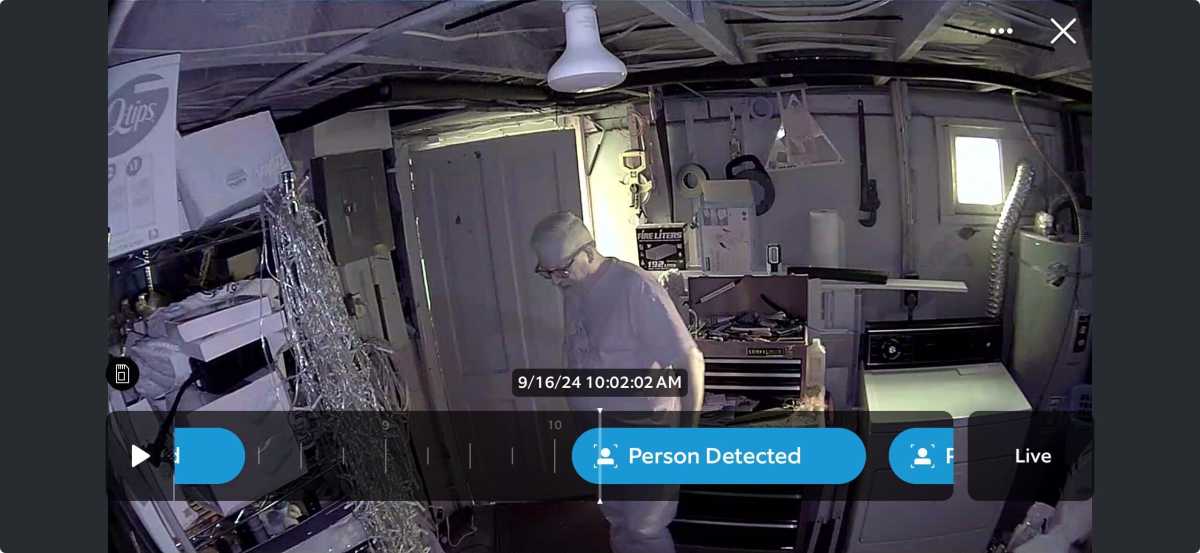

Michael Brown/Foundry

Michael Brown/Foundry
Michael Brown/Foundry
While Color Night Vision is a compelling upgrade, it’s important not to overlook the tried-and-true standard night vision that most Ring devices still offer. This feature uses infrared light to illuminate the scene in black and white, providing visibility even in complete darkness.
One of the main advantages of standard night vision is its consistency. Since it doesn’t rely on external light sources, it can be effective in any dark environment, whether you’re monitoring a dimly lit hallway or an unlit backyard. Additionally, because it’s less power-intensive than Color Night Vision, it’s often the preferred choice for battery-powered devices.
Standard night vision is available on almost all Ring cameras, including older and budget-friendly models like the Ring Stick Up Cam and Ring Indoor Cam.
How to access and enable standard Night Vision:
Standard night vision is the default night vision setting for Ring video doorbells and cameras. To ensure it’s enabled on Ring devices that support Color Night Vision, simply follow the instructions detailed above and toggle the Color Night Vision option to “Off.”
Tap Camera Preview for Live View
In a potential security incident, every second counts. Ring’s Tap Camera Preview for Live View feature is designed with this in mind, allowing users to jump directly into a live feed with a single tap on the camera preview. This can be particularly handy when you receive a motion alert and want to quickly assess the situation.
Most of Ring’s newer models come equipped with this feature, making it easier than ever to keep an eye on your property in real time. It streamlines the user experience, ensuring you’re always just a tap away from seeing what’s happening at your front door or in your backyard.
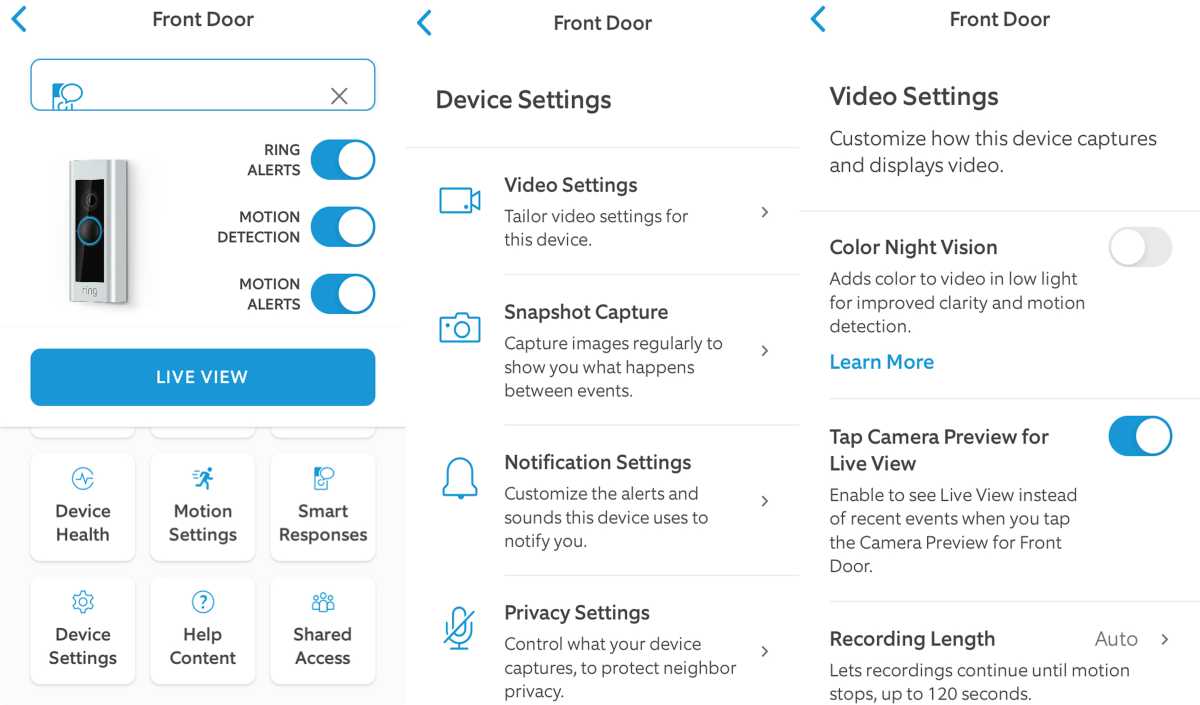
The Tap Camera Preview for Live View feature allows you to jump directly into a live feed with a single tap on you camera’s preview tile.

The Tap Camera Preview for Live View feature allows you to jump directly into a live feed with a single tap on you camera’s preview tile.
Michael Ansaldo/Foundry

The Tap Camera Preview for Live View feature allows you to jump directly into a live feed with a single tap on you camera’s preview tile.
Michael Ansaldo/Foundry
Michael Ansaldo/Foundry
How to access and enable Tap Camera Preview for Live View:
Open the Ring app on your mobile device.Select your Ring camera from the Dashboard.Tap on “Device Settings.”Go to “Video Settings.”Toggle the “Tap Camera Preview for Live View” option to “On.”
Set up Pre-Roll or Advanced Pre-Roll
Typically, motion-triggered cameras begin recording the moment movement is detected, but that often means you miss the crucial few seconds leading up to the event. Pre-Roll changes this by capturing a few seconds of footage before the main recording begins.
This feature is particularly useful for those times when you want a complete picture of what’s happening around your property. Whether it’s a delivery person approaching your door or an unexpected visitor lurking in the shadows, Pre-Roll ensures you’re not left guessing about the moments leading up to the alert.
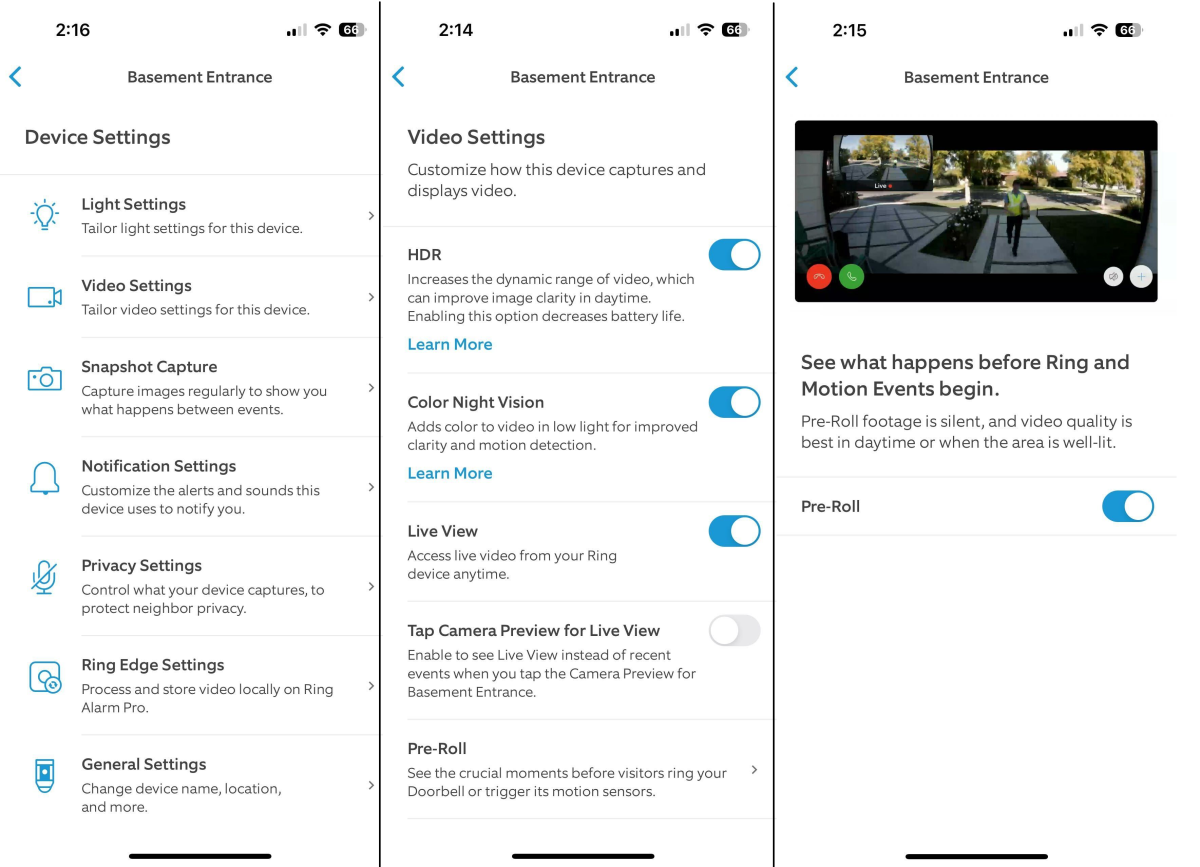

Michael Brown/Foundry

Michael Brown/Foundry
Michael Brown/Foundry
There are two types of Pre-Roll available on some Ring devices: Pre-Roll and Advanced Pre-Roll. While both provide valuable context by recording footage before motion is detected, they differ in terms of video quality and functionality.
The standard Pre-Roll feature captures four seconds of low-definition black-and-white video without sound before the motion event. Notably, it does not work in low light. It’s available on Video Doorbell 3 Plus, Video Doorbell 4, Battery Video Doorbell Pro, Spotlight Cam Pro Battery/Solar, and Stick Up Cam Pro Battery/Solar models.
Advanced Pre-Roll expands on that basic functionality by capturing six seconds of pre-motion footage in full color and high resolution and functioning in all lighting environments, making it easier to identify key details even before the main recording starts. It’s only available on Ring’s wired devices.
How to access and enable pre-roll:
Open the Ring app on your mobile device.Select the device that supports Pre-Roll from the Dashboard.Tap on “Device Settings.”Go to “Video Settings.”Toggle the “Pre-Roll” option to “On.”
Use Picture-in-Picture mode
Some Ring cameras have a picture-in-picture mode that can display either camera pre-roll or–if the camera supports it as well–Bird’s Eye View in a small window overlaid on the larger one. This smaller window can be repositioned by dragging it with your fingertip. You can also swap the two video streams by tapping on the picture-in-picture window.
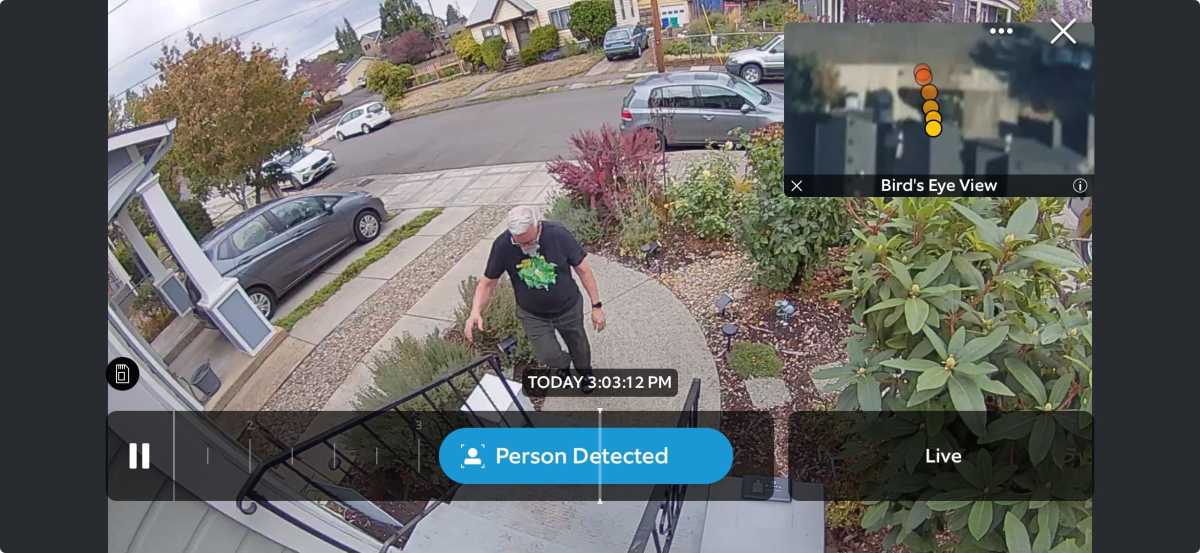

Michael Brown/Foundry

Michael Brown/Foundry
Michael Brown/Foundry
How to access and enable Picture-in-Picture:
Open the Ring app on your mobile device.Select the device that supports picture-in-picture from the Dashboard.Tap Device Settings. Tap Video Settings. Tap Picture in Picture.Toggle picture-in-picture mode on and then select either Bird’s Eye View or Pre-roll (you can’t choose both).
Set Recording Length
Another critical aspect of Ring’s video settings is the ability to customize the recording length for each motion event. This feature, which requires a Ring Protect subscription, lets you choose how long your Ring camera will continue recording after detecting motion, which can be crucial for capturing all the necessary details.
Adjusting the recording length is particularly important for users with battery-powered devices. Longer recordings can provide more context and ensure you don’t miss anything important, but they also drain the battery more quickly. Conversely, shorter recordings help conserve battery life but might cut off before the entire event has unfolded. Wired devices receive a continuous power supply, so recording length won’t impact battery life.
When deciding on the optimal recording length, consider the typical activity in the area your camera monitors. For high-traffic areas, shorter clips might suffice, whereas quieter zones might benefit from longer recordings to capture any unexpected activity fully.
It’s also important to remember that longer recordings require more storage, whether saved locally or in the cloud. You should regularly review your storage options and adjust recording lengths accordingly to avoid running out of space.
Most Ring devices allow for adjustable recording lengths, but the availability and flexibility of this feature can depend on whether you have a Ring Protect subscription. Without a subscription, you may be limited to shorter recording times, while subscribers can customize recordings to last up to several minutes.
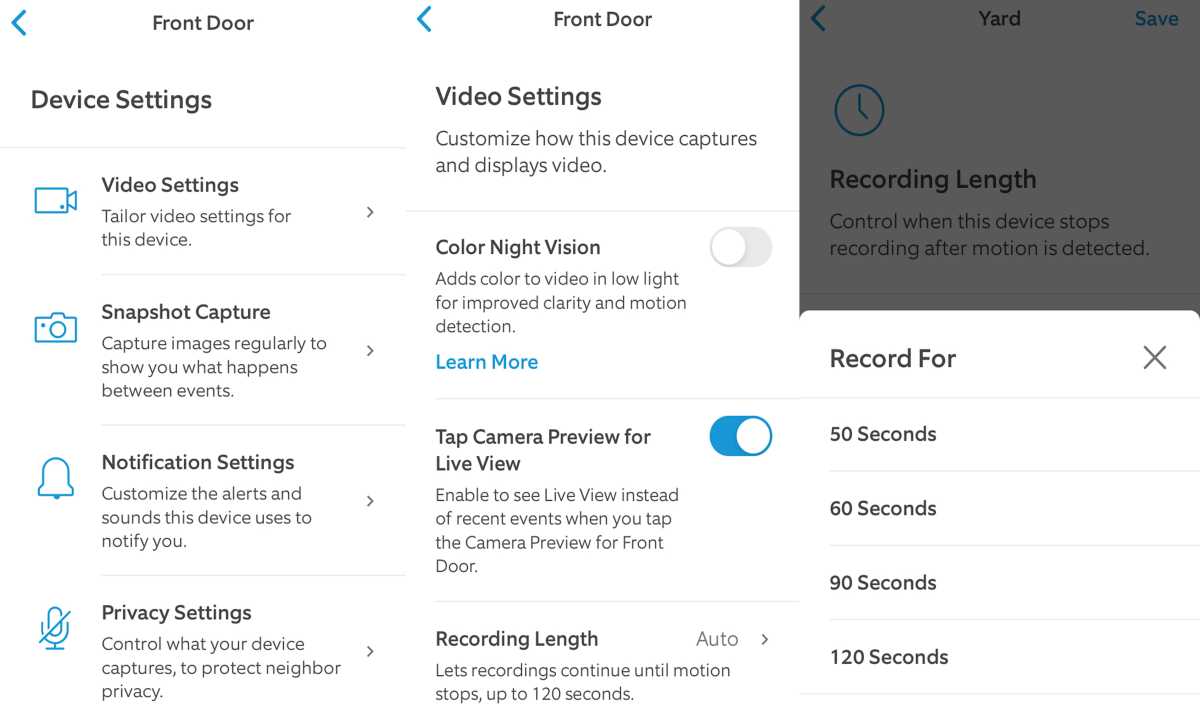
The Recording Length setting lets you choose how long your Ring camera will continue recording after detecting motion to ensure you capture all the necessary details.

The Recording Length setting lets you choose how long your Ring camera will continue recording after detecting motion to ensure you capture all the necessary details.
Michael Ansaldo/Foundry

The Recording Length setting lets you choose how long your Ring camera will continue recording after detecting motion to ensure you capture all the necessary details.
Michael Ansaldo/Foundry
Michael Ansaldo/Foundry
How to access and adjust recording length:
Open the Ring app on your mobile device.Select the camera you want to adjust from the Dashboard.Tap on “Device Settings.”Choose “Video Settings” “Choose “Recording Length” and select the duration of the recording based on your preference.
Your home, your security
Ring’s video settings offer a powerful toolkit for enhancing home security, but the real power lies in how you use them. Whether you’re monitoring a busy front porch, a secluded backyard, or an entire property, these settings provide the flexibility and control needed to keep your home safe.
With a little experimentation and attention to detail, you’ll be able to maximize the effectiveness of your Ring devices and enjoy greater peace of mind knowing your home is well-protected.