
How to delete the history lists in Windows Explorer and the taskbar
 Image: Microsoft
Image: Microsoft
Did you know that Windows stores data based on your usage behavior? This data ends up in MRU lists, which stands for Most Recently Used. These are recently opened documents, launched programs, and frequently used folders. We’ll show you how to remove this data. It’s actually pretty easy to do.
Further reading: 5 tools that integrate your cloud storage into Windows File Explorer
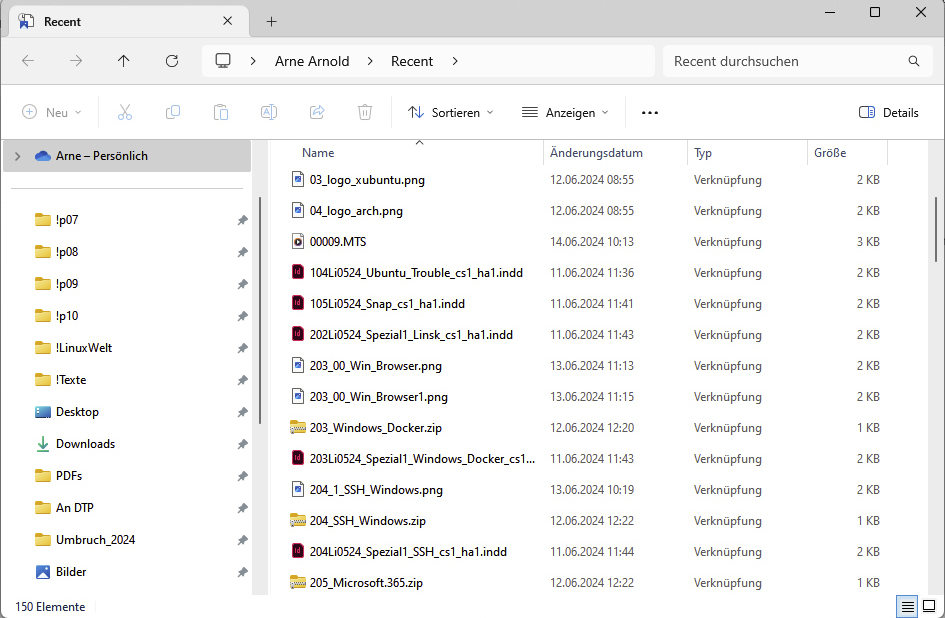

IDG

IDG
IDG
How to delete MRU lists
Recently opened files and folders
[ Today is Amazon Prime Big Deal Days! Our editorial team lists the best tech deals here.
]
To see the list of recently opened files and folders, press the Win-R key combination, enter the recent command and select OK.
Windows Explorer opens with the file list. The entries displayed are shortcuts, but this is not immediately obvious. Only in the Details view does the entry Shortcut appear in the Type column. You can therefore delete the entries without deleting the associated file.
Switch off saving the list
If you don’t want Windows to continue saving the list of recently opened files, you can prevent this via the settings in Windows Explorer.
Windows 11 Pro
 Price When Reviewed:199.99Best Prices Today:$59 at PCWorld Store – Win 11 Pro Upgrade Only | $79.99 at PCWorld Software Store
Price When Reviewed:199.99Best Prices Today:$59 at PCWorld Store – Win 11 Pro Upgrade Only | $79.99 at PCWorld Software Store
In Windows 11, click on the three dots in Explorer and then on Options. Remove the tick from the following two items, Show recently used files and Show frequently used folders. In Windows 10, you will find the Options in the View menu.
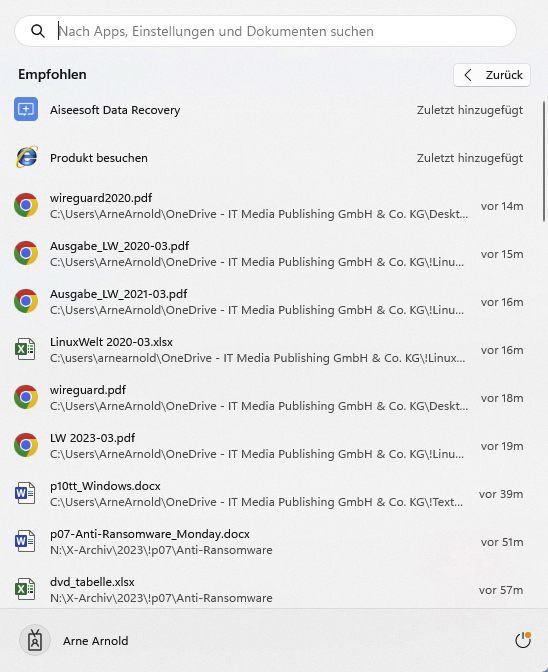

IDG

IDG
IDG
Files in the Windows 11 Start menu
Deleting under Recent doesn’t delete all MRU lists in Windows. Lists of recently used documents continue to appear in the Windows 11 Start menu.
In the Windows settings, select Privacy and security > Activity history > Delete activity history > Delete and uncheck Save my activity history on this device at the top.
Next, select Personalization > Start in the settings and set Show recently opened items in Start, Jump Lists, and File Explorer to Off.
This article originally appeared on our sister publication PC-WELT and was translated and localized from German.
Author: Arne Arnold, Contributor

Arne Arnold has been working in the IT industry for over 30 years, most of that time with a focus on IT security. He tests antivirus software, gives tips on how to make Windows more secure, and is always looking for the best security tools for Windows. He is currently trying out new AI tools and questioning what they mean for our future.
Recent stories by Arne Arnold:
How to record audio files with Windows 11How to reset Microsoft Edge’s browser settingsCopilot Pro: What can Microsoft 365’s premium AI do?