
How to use PowerToys Workspaces to finesse your Windows desktop
 Image: Mark Hachman / IDG
Image: Mark Hachman / IDG
PowerToys Workspaces is one of the latest additions to Microsoft’s suite of PowerToys apps, as well as one of the simplest and most powerful. It takes just a couple of seconds to set up an arrangement of windows exactly how you want, save it, then launch it all with just a click.
It’s a very easy way to start your day, especially after rebooting your PC or after a long weekend. In fact, I just realized that I — rather stupidly — reproduce what Workspaces does every day, when I could have PowerToys do it for me automatically.
First, a brief recap: PowerToys is a collection of free Windows utilities, directly from Microsoft. You’ll need to download the app directly from Microsoft, then enable any or all of the PowerToys apps that you wish to use. Which ones you use are up to you; there are well over a dozen. Microsoft often plucks a PowerToy from the collection and adds it to Windows, such as FancyZones, a more powerful version of the Snap function inside Windows. Workspaces was added in August, and it combines Snap with Microsoft’s quasi-defunct virtual desktops feature.
Basically, PowerToys Workspaces allows you to instantly launch and configure a collection of windows and/or apps across multiple screens, arranged how you want. I typically use two displays on my desk, and manually (argh!) arrange a series of apps across them, from Mail/Outlook to Teams or Slack, to various browser windows on tasks that I am currently working on or have saved for the future. You might think of Workspaces as a bookmark of sorts: Get everything arranged just so, and then save your work.
How to configure PowerToys Workspaces
First, download the PowerToys utility if you haven’t already. PowerToys typically asks to restart your PC, so save your work before you do.
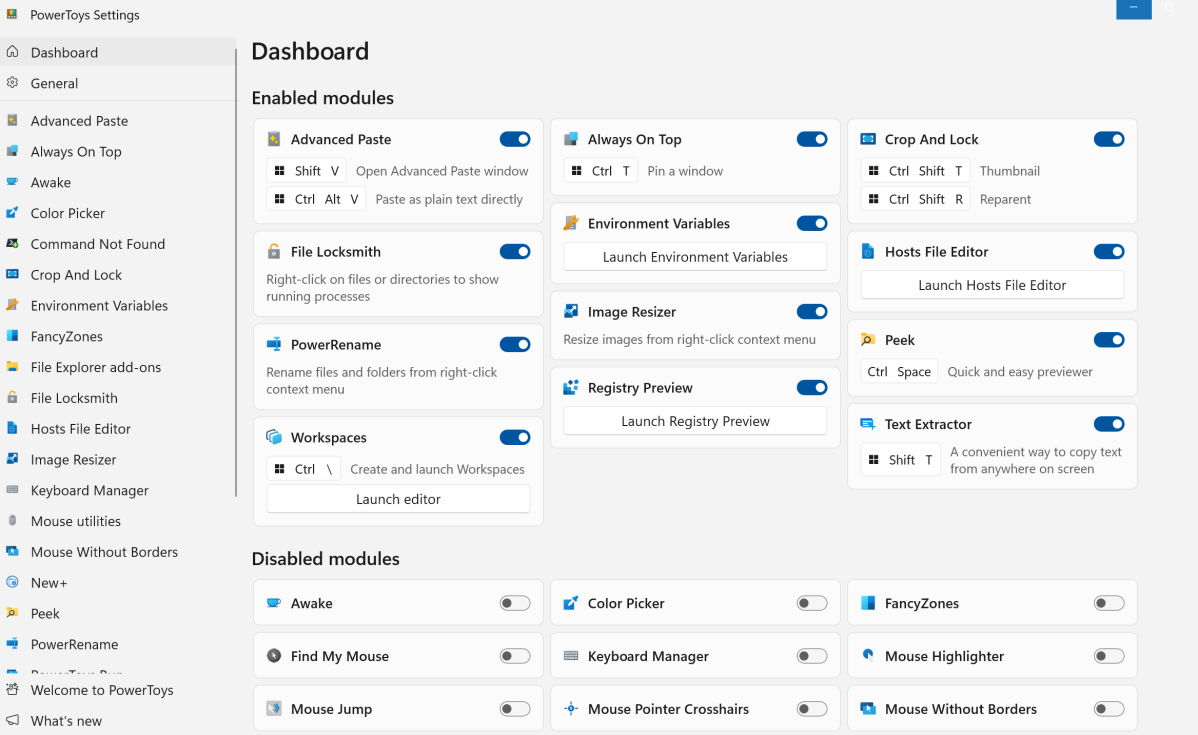
Mark Hachman / IDG
PowerToys may be known for its diverse applications, but the UI is a bit of a mess. You should see a list of available PowerToys utilities, which you can enable and add to the main screen. Do that with Workspaces.
On my PC, Workspaces had an odd shortcut: Win + CTRL + ‘ which I changed just by clicking the Workspaces box. Otherwise, you simply need to click the “Launch Editor” from either the Workspaces main menu or within the Workspaces Settings menu.
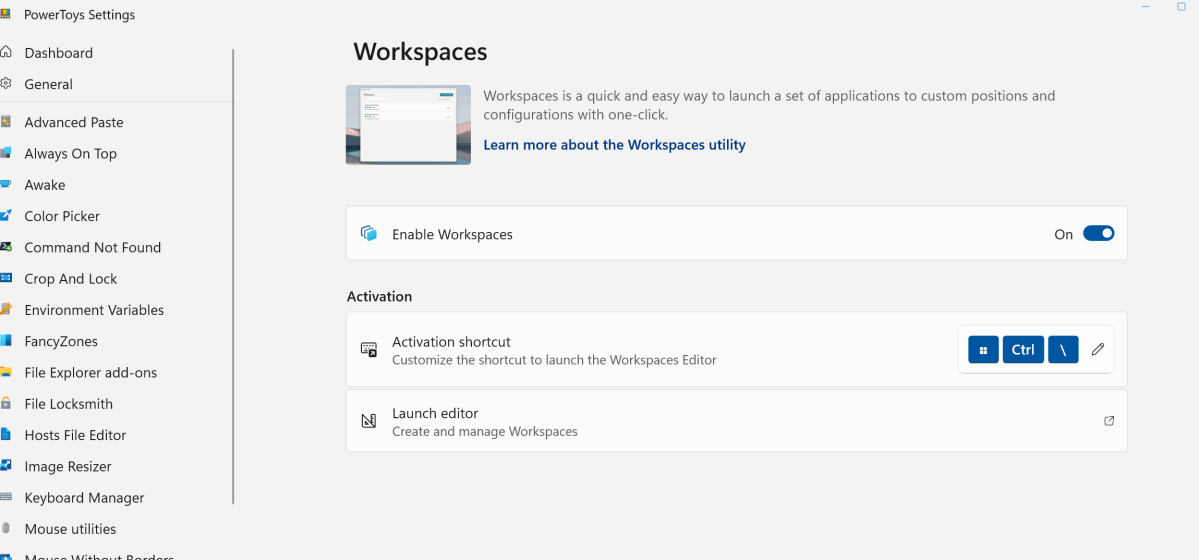
Mark Hachman / IDG
When you launch the Workspaces editor, the app will open a large, blank window. Once you have some Workspaces saved, that window will show you your historical Workspaces arrangements. You’ll also have the opportunity to create more by clicking the tiny “Create Workspace” button to the upper right. Do so.
You’ll see small red borders outline each display (if you have more than one) just to signal that you’re in the specific mode to configure a Workspace. Creating a Workspace layout simply means arranging your app windows across multiple monitors and then clicking the appropriate button to capture the layout.

Mark Hachman / IDG
That will open the main Workspaces page yet again, where you’ll have the opportunity to save and name the Workspace, and make any adjustments. (This is shown in the image, below.)
Workspaces will save any minimized apps at the bottom of the Workspace, as Edge is in the screenshot below. Also note the mess of apps to the top, where one is on top of the other. That’s a hint that you should only open the apps that you want within the Workspace. You want to keep everything nice and neat, after all. Otherwise, this page allows you to remove any excess apps, or re-open the Workspace itself to make adjustments. Naturally, you can save and rename the Workspace when you’re finished.
There are some quirks. If you were working on an Excel spreadsheet, opening a Workspace with Excel in it will bring you to a page where you can select the spreadsheet to work on, and not the spreadsheet you had open when you saved the Workspace. Likewise, a web browser will probably open with the last page you viewed in it. That’s not a black mark, just an indication that you may still have to fiddle a bit when launching a previously saved Workspace.
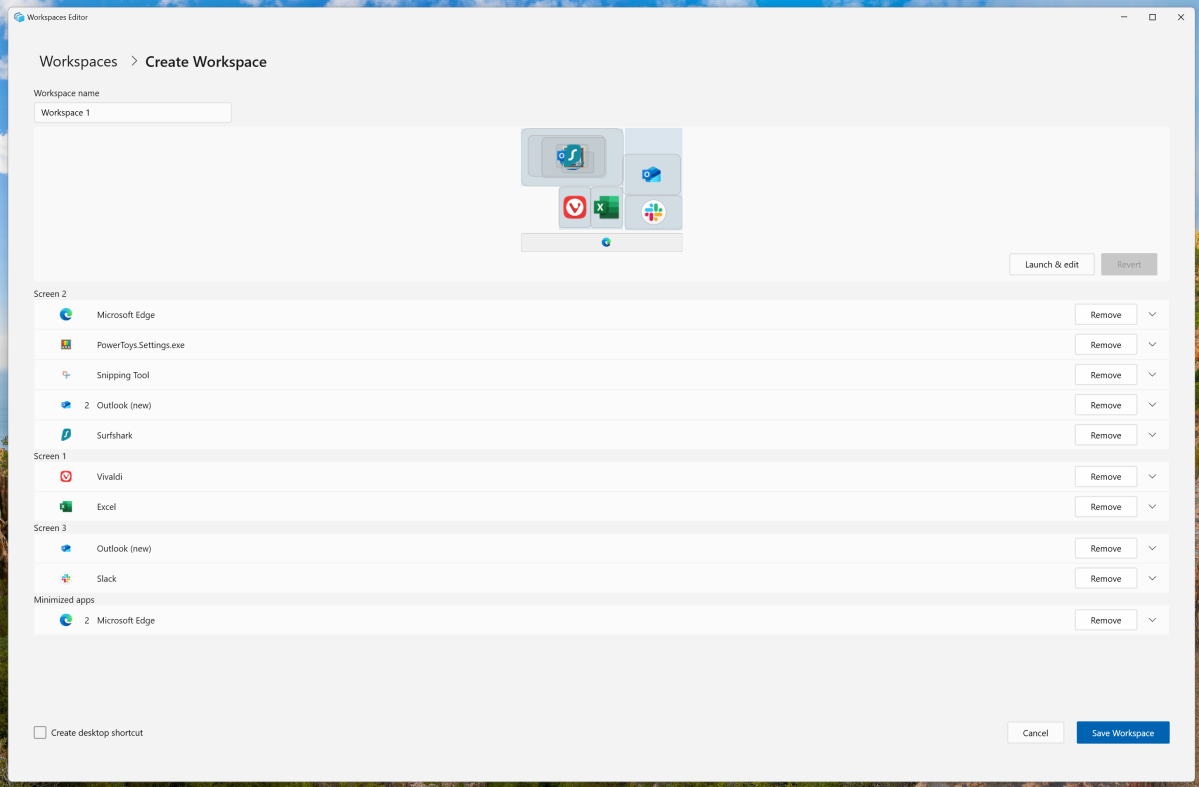
Mark Hachman / IDG
The payoff? A final Workspaces layout of windows the way you want them, with the ability to launch them quickly. (Note that multiple apps may take a few seconds to launch, and you may even receive a small popup stating that.)
All of that is a lot of explanation to describe a process which you’ll likely adopt fairly naturally. I’m just embarrassed to realize that the fiddling with windows I do most mornings could have been automated with Workspaces long ago. It’s another quick, easy utility in the awesome PowerToys collection.
Author: Mark Hachman, Senior Editor, PCWorld

Mark has written for PCWorld for the last decade, with 30 years of experience covering technology. He has authored over 3,500 articles for PCWorld alone, covering PC microprocessors, peripherals, and Microsoft Windows, among other topics. Mark has written for publications including PC Magazine, Byte, eWEEK, Popular Science and Electronic Buyers’ News, where he shared a Jesse H. Neal Award for breaking news. He recently handed over a collection of several dozen Thunderbolt docks and USB-C hubs because his office simply has no more room.
Recent stories by Mark Hachman:
Killer new Windows feature: How to use your phone as a webcamWindows 11’s Snipping Tool gets smart about copying table dataWarning: Windows 11’s big 2024 update takes a long time to install