
Destiny 2: PC performance, graphics settings and PC requirements guide
 Image: Nvidia
Image: Nvidia
Destiny 2 launched on PCs worldwide nearly two months after Bungie’s blockbuster shooter released on consoles—and the wait was worth it. Unlike the first Destiny, the sequel isn’t giving PC gamers the cold shoulder. Destiny 2 on PC is the definitive way to play the game, and one of the prettiest shooters to ever grace a display despite some surprisingly modest PC requirements.
Mentioned in this article
Destiny 2
 Price When Reviewed:$59.99Best Prices Today:$7.50 at Amazon
Price When Reviewed:$59.99Best Prices Today:$7.50 at Amazon
It doesn’t matter what type of monitor you have, either, because Destiny 2 ($60 on Amazon or Blizzard) is no half-assed PC port. The game offers full support for 4K, 21:9 ultrawide, and even cutting-edge high-dynamic range (HDR) monitors, in addition to the usual options. Beyond that, while the console versions of the game are locked to a mere 30 frames per second, Destiny 2 on PC places no cap on your frame rate. Yes, you can finally play Destiny at 60fps (or more!) with a keyboard and mouse. It’s glorious.
Check out PCWorld’s Destiny 2 review to see how the gameplay stacks up. (Spoiler: There are flaws but we can’t stop playing it.) This is a look at the technical options available to PC gamers, and the PC hardware requirements you’ll need to get the game running. But before we begin, here’s a look at Destiny 2 running at a smooth 4K/60 on PC, captured on a system running a Core i7-7700K and GeForce GTX 1080 Ti during E3.
Destiny 2 PC requirements
Let’s start with the basics: Here are the minimum and recommended PC hardware requirements for Destiny 2 on PC. The game scales well across all types of PCs, and the most strenuous demand appears to be the memory. Bungie says you’ll need at least 6GB of RAM, and ideally 8GB or more.
If you’re worried about potential performance issues, give it a whirl on your rig before you buy. Bungie released an extensive free trial shortly after Destiny 2‘s launch. The Curse of Osiris expansion requires the same hardware, including a similar 68GB storage requirement. You’ll be able to download it at 11 A.M. Eastern time on December 5.
Minimum:
CPU: Intel i3-3250 3.5GHz, Intel Pentium G4560 3.5GHz, AMD FX-4350 4.2GHz, or equivalentGPU: GeForce GTX 660/GTX 1050 or Radeon HD 7850 with 2GB of VRAMRAM: 6GBOS: Windows 7, 8.1, or 10, 64-bit versions onlyHDD: 68GB available space required
Recommended:
CPU: Intel i5-2400 3.4GHz, i5-7400 3.5GHz, AMD Ryzen R5 1600X 3.6GHz, or equivalentGPU: 6GB GeForce GTX 1060, GeForce GTX 970, Radeon R9 390RAM: 8GBOS: Windows 10 64-bit
Mentioned in this article
GTX 1080 FTW
 Read our reviewPrice When Reviewed:$679.99Best Prices Today:$579 at Walmart | $599.99 at Amazon
Read our reviewPrice When Reviewed:$679.99Best Prices Today:$579 at Walmart | $599.99 at Amazon
The more graphical firepower you can throw at the game, the prettier it’ll be, obviously. To hit a smooth 60-plus frames per second at the “Highest” graphics setting, Nvidia recommends a GTX 1060 for 1080p and a GTX 1070 for 1440p, while the GTX 1080 Ti handles 4K with a mixture of “High” and “Highest” settings. (Nvidia is bundling a free copy of Destiny 2 with the GTX 1080 and GTX 1080 Ti through November 29.) Playing on an EVGA GTX 1080 FTW, I hit frame rates between 75 and 100fps during the introduction level at the Highest graphics preset, or 60-plus fps at 4K resolution with graphics turned down to High.
The AMD equivalent of the GTX 1060 is the Radeon RX 580, and you’ll want a Radeon Vega for higher-resolution gaming. Of course, a G-Sync or FreeSync monitor can help smooth out the experience no matter which graphics card you’re rocking.
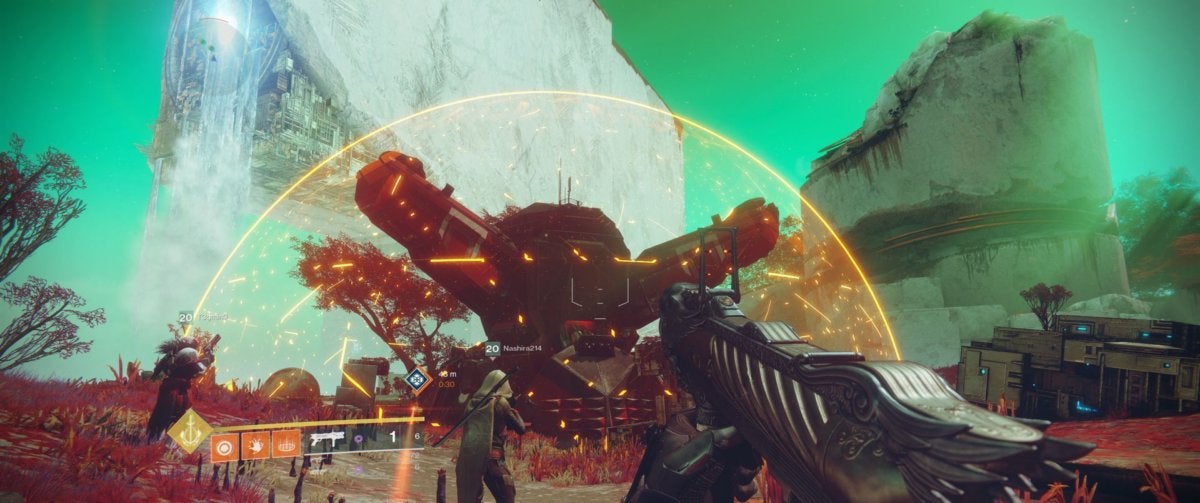 Nvidia
NvidiaDestiny 2 running on an ultrawide PC monitor.
Optimized drivers help you squeeze the most eye candy out of your games, and both Nvidia and AMD have day-one Destiny 2 drivers available, complete with multi-GPU support. During the Destiny 2 PC beta earlier this year, the Vega cards had trouble hitting 60 fps at 4K with more demanding graphics options disabled, but AMD’s Destiny 2-optimized Radeon Software 17.10.2 increased performance in the game by a massive amount. The game runs like better on both Nvidia and AMD hardware now.
You’ll also need Blizzard’s free Battle.net launcher, which exclusively hosted Blizzard games like Overwatch and Diablo in the past. Activision published Destiny 2 and owns Blizzard, so you’ll need to play the game through its homegrown service rather than Steam, GOG, or the Humble Store.
Destiny 2 PC keybindings and controls
Bungie and Vicarious Visions collaborated with Nvidia to optimize the Destiny 2 PC port, and it shows. This game packs a ton of configurable options, from gameplay to graphics. Let’s start from the top and work our way down.
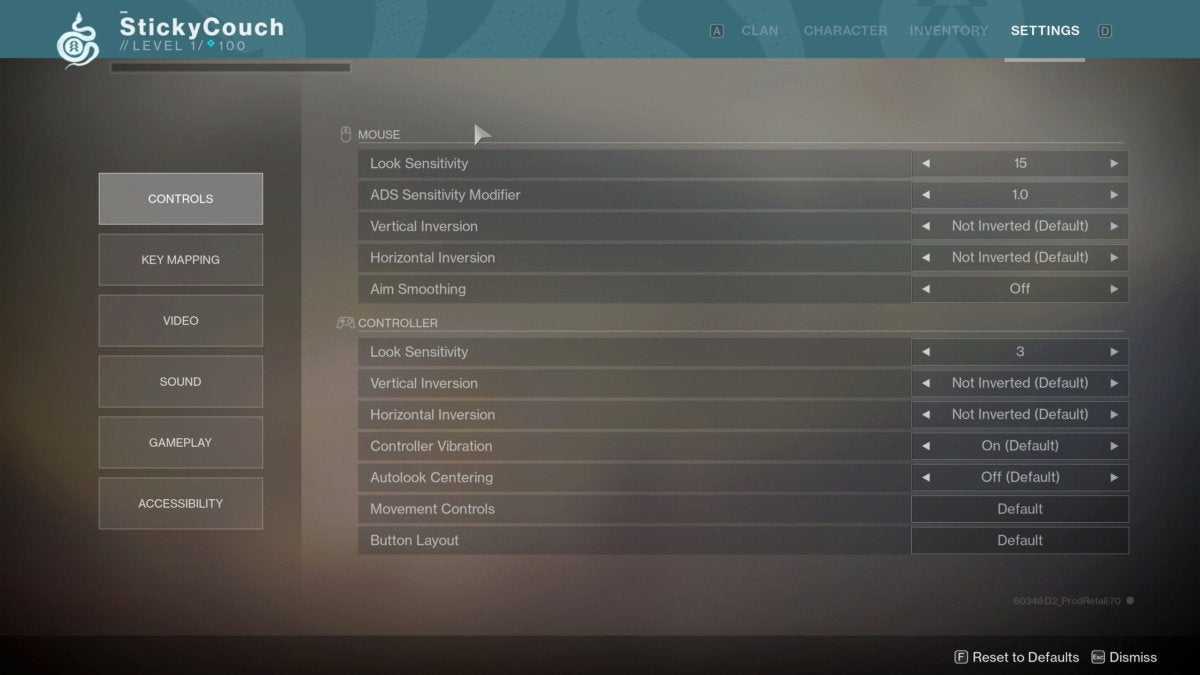 Brad Chacos/IDG
Brad Chacos/IDGDestiny 2’s Controls options.
The Controls section handles how you handle. Mouse jockeys can tweak the sensitivity of both mouselook and aiming down sites, as well as enable or disable aim smoothing and inversion of the horizontal and/or vertical axes. If you use a controller, you’ll find those plus a few more gamepad-centric options, such as vibration, autolook centering, and the controller layout.
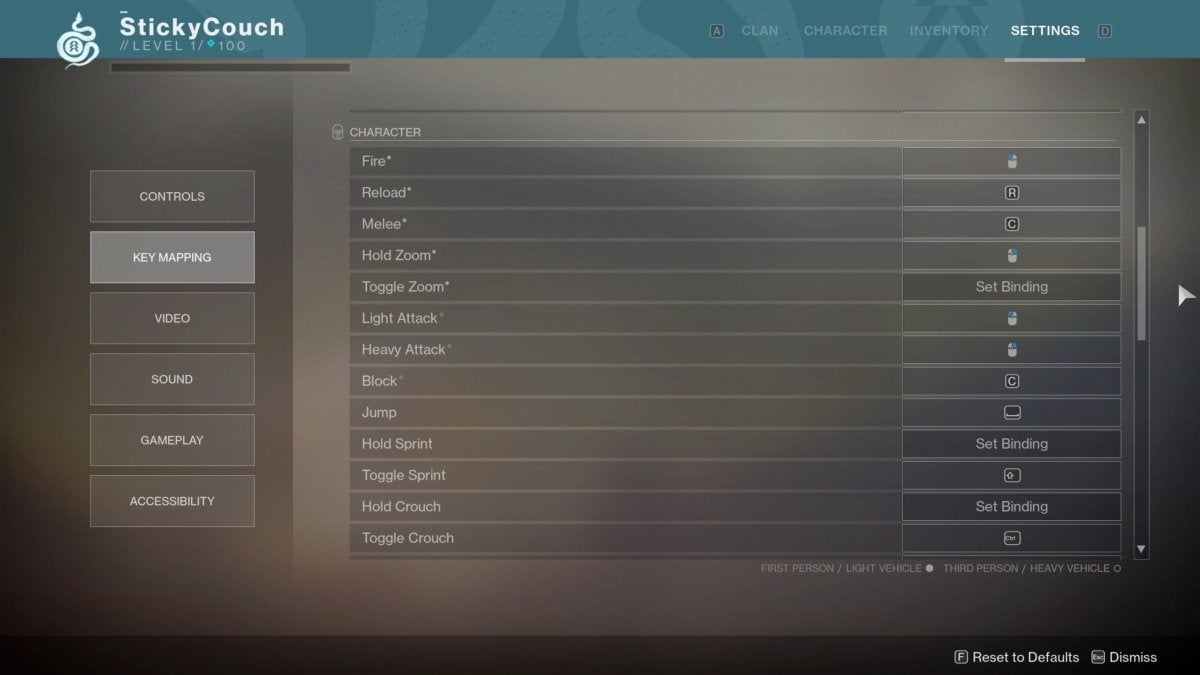 Brad Chacos/IDG
Brad Chacos/IDGDestiny 2’s PC keybinding options are extensive, but not quite exhaustive.
The Key Mapping section is, well, where you can remap your keyboard controls. It works pretty much like you’d expect, and you can set various options (like aim down sites and sprinting) to toggle or hold. Sadly, a frustrating, silly quirk that my colleague Hayden Dingman discovered during the Destiny 2 PC beta still lingers:
“Not all the keys are remappable. Most are, but for some reason the character screen/inventory is locked to F1. This is only particularly frustrating because Alt + F1 is the screenshot hotkey for Nvidia’s ShadowPlay, and since you’re running through Battle.net it’s also the easiest way (if you have an Nvidia card) to capture your finest moments—at which time the character screen overlay pops up and obscures your vision.”
If this winds up being an issue for you, you can remap ShadowPlay’s keyboard shortcut to another combination. Do so by pressing Alt + Z to bring up the GeForce Experience overlay, then click on the settings cog on the right-hand side and look for the Keyboard shortcuts option.
Destiny 2 PC graphics options, performance guide
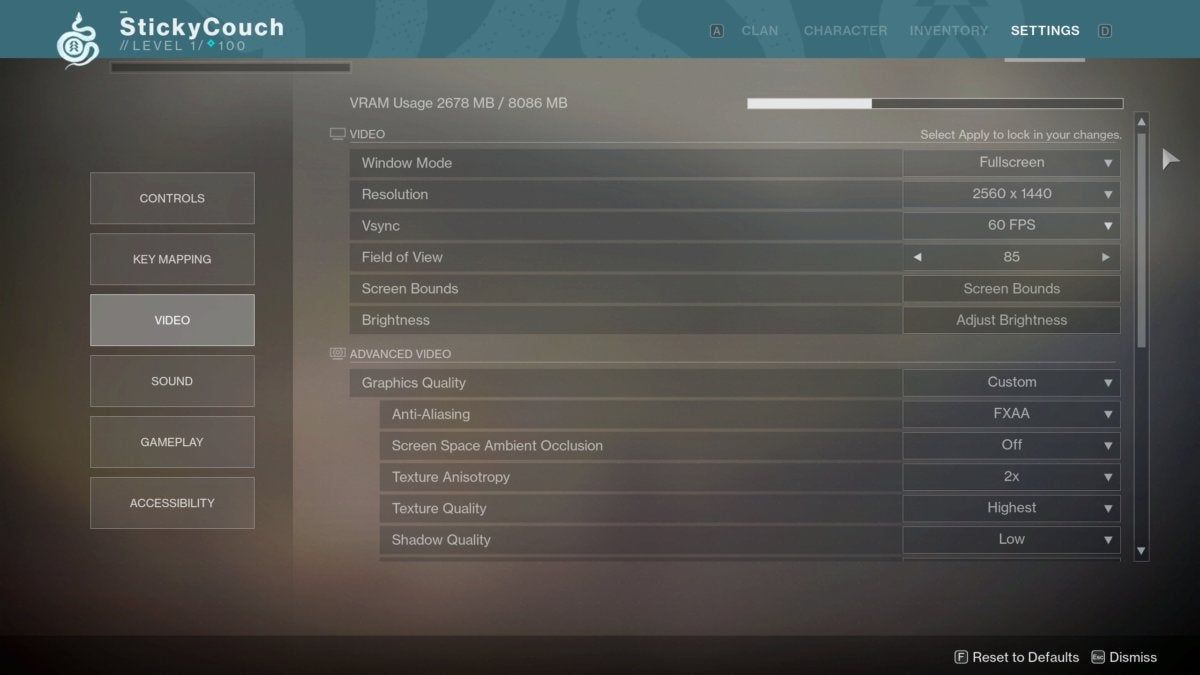 Brad Chacos/IDG
Brad Chacos/IDGDestiny 2’s video options.
Now we’re getting to the juicy bits. The Video options hold Destiny 2’s graphics options and boy, there sure are a lot of them. In the standard Video section at the top, you’ll find the basics, such as screen resolution, Vsync, and window mode (yes, Borderless Windowed is supported).
Here you’ll find yet another key difference from the console versions: a field of view slider. You can choose anything from a constricted 55 FoV all the way to an expansive 105. A wider field of view is a key feature for PCs, but if you’re hurting for frame rate, decreasing it can potentially raise your FPS by a significant amount, per Nvidia’s in-depth Destiny 2 optimization guide.
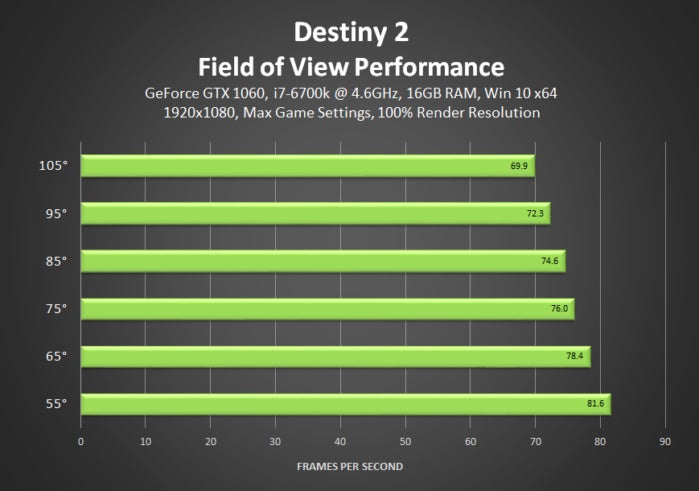 Nvidia
Nvidia The effect of Field of View on PC performance, via Nvidia.
Before you resort to such drastic actions, tinker with the exhaustive graphics options in the Advanced Video section. Keep an eye on the handy VRAM Usage report on the top of the screen while you’re doing it, especially if you’re using a graphics card with less than 4GB of RAM.
Nvidia recommends disabling Depth of Field, setting the FoV to 95, dropping the Foliage Detail Distance to Medium and Shadow Quality to High, and swapping Screen Space Ambient Occlusion from “3D” to “HDAO” if you need to boost performance. Making this handful of tweaks improved the frame rate by a whopping 20fps on Nvidia’s 1080p system equipped with an Intel Core i7-6700K and a GTX 1060.
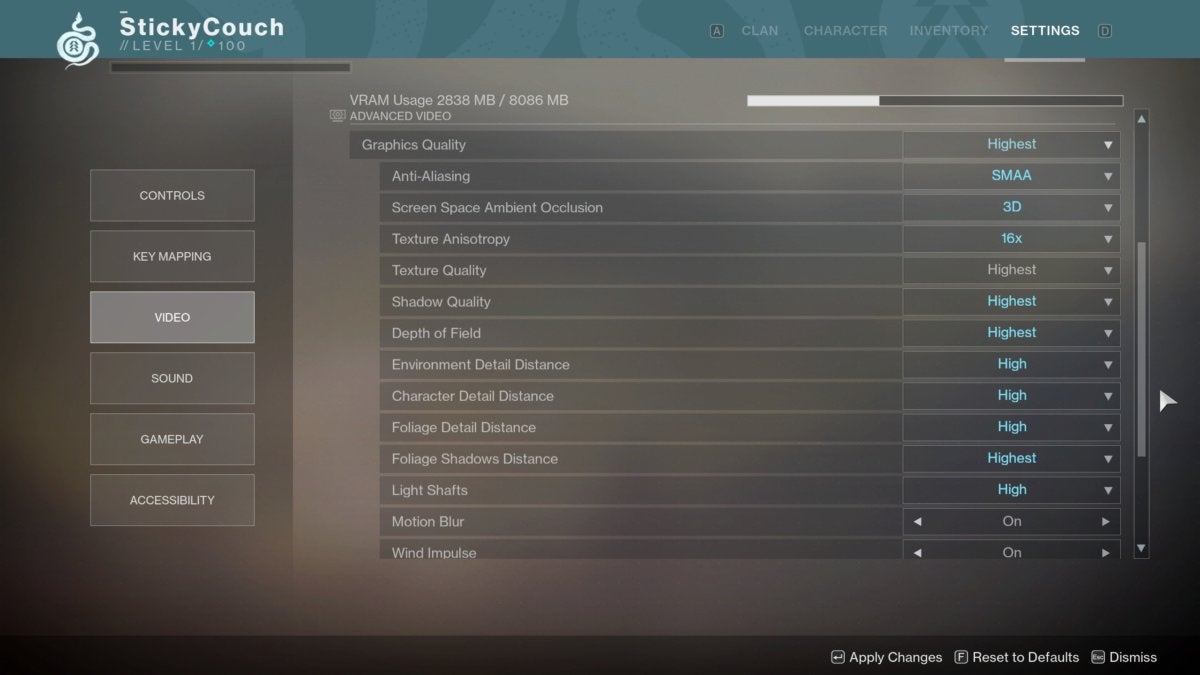 Brad Chacos/IDG
Brad Chacos/IDGDestiny 2’s advanced video options are where you’ll find the juicy graphics settings.
The anti-aliasing options available—FXAA and SMAA—aren’t overly taxing, so don’t bother disabling those. Just pick the one you prefer. Unlike the intensive Foliage Detail Distance setting, the Character and Environmental Detail Distance options have a minimal performance impact, as does Foliage Shadow Distance. Leave those cranked for maximum eye candy! Light Shafts (a.k.a. God Rays), Texture Anisotropy, and Texture Quality won’t hurt your FPS on most gaming systems either, though Nvidia warns that low-spec PCs might see a slight performance bump from decreasing those options.
A couple of Advanced Video options are purely cosmetic and purely matter-of-taste, adding visual touches that you’ll love or hate for minimal performance impact. Wind Impulse makes foliage react to the world, sending grass swaying when grenades explode or sparrows swoosh by. Motion Blur blurs the screen to add an extra sense of speed when you’re running or hitching a ride on a vehicle. I dig them both!
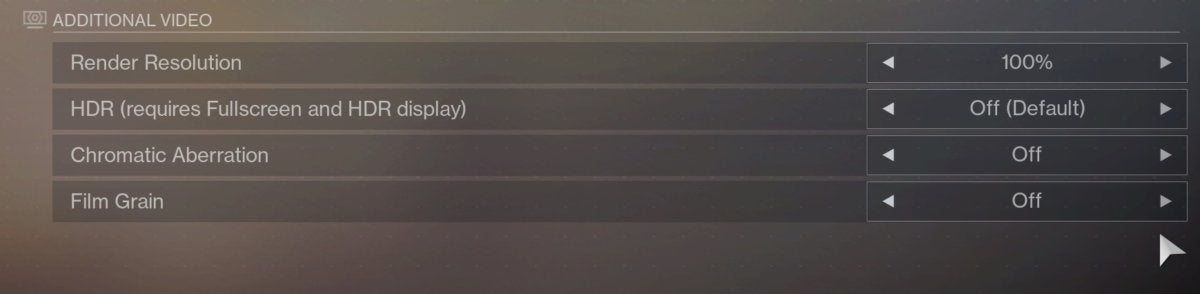 Brad Chacos/IDG
Brad Chacos/IDGDestiny 2 PC’s additional video section holds HDR options.
Finally, the options in the Additional Video section change how Destiny 2 actually looks. Chromatic Aberration and Film Grain are straightforward on/off settings that apply the stated effect. I loathe both “features” and disable them immediately any time they appear in a game, including Destiny 2. That’s subjective, though.
Thanks to the partnership with Nvidia, Destiny 2 is also one of the first games to support HDR visuals, joining the likes of Mass Effect Andromeda, Hitman, Middle-earth: Shadow of War, and Shadow Warrior 2. Simply put, gaming on an HDR display can be mind-blowing if the game is programmed well, with more vivid colors and deep blacks darker than my soul.
Mentioned in this article
Samsung CHG90 49″ FreeSync 2 monitor
 Price When Reviewed:$1499.99Best Prices Today:$899.99 at Amazon
Price When Reviewed:$1499.99Best Prices Today:$899.99 at Amazon
Unfortunately, HDR displays have been slow to appear in personal computing, and Nvidia’s glorious-looking G-Sync HDR displays have been delayed until 2018. But a small handful are available, including a pair of 144Hz, curved Samsung monitors equipped with AMD’s FreeSync 2 technology: The 2560×1440 Samsung C27HG70 ($600 on Samsung) and the Samsung CHG90 ($1,465 on Amazon), a monstrous 49-inch 3840×1080 display. If you don’t have Radeon hardware and you’re wondering what all the HDR hub-bub is about, GeForce cards work just fine with FreeSync displays, or you can hook up your PC to an HDR television if you have one handy. Dell also offers the 27-inch, 4K-resolution U2718Q monitor with HDR for $529 on Amazon.
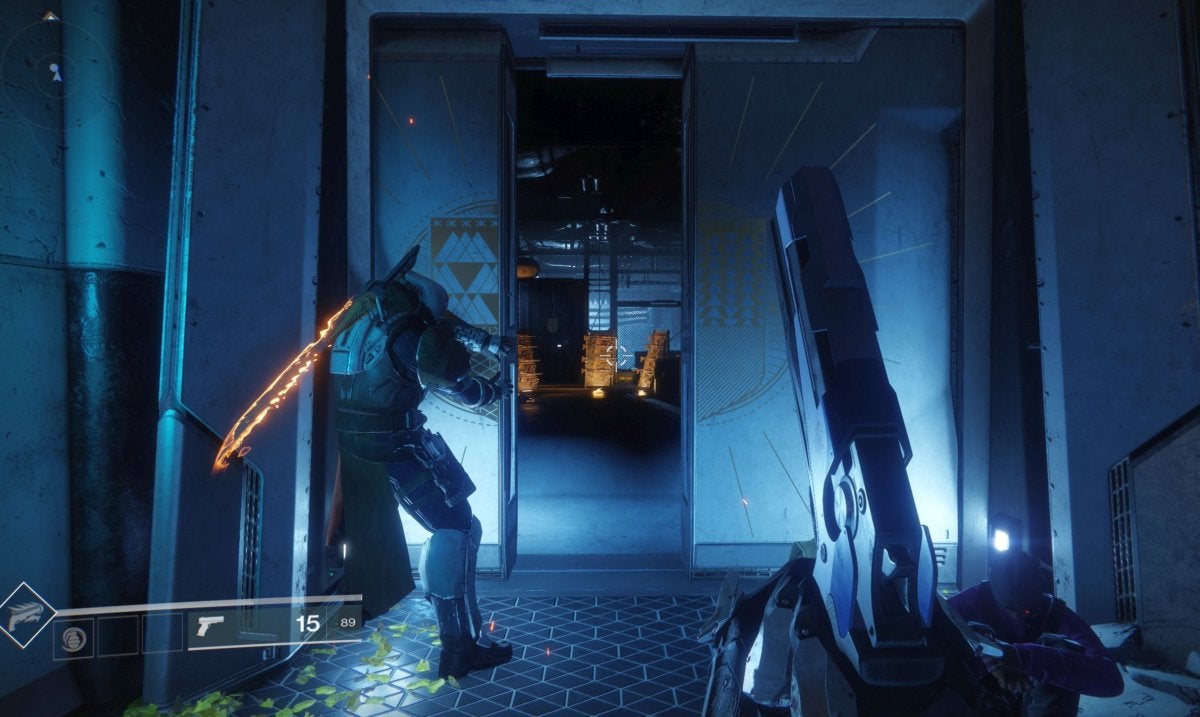 Brad Chacos/IDG
Brad Chacos/IDGThe bounties of Destiny 2 PC lie within…
Render Resolution is like Nvidia’s Dynamic Super Resolution or AMD’s Virtual Super Resolution on steroids. It tells the game to render at a resolution higher than your actual monitor, then scales the image back down to match your display’s output. Doing so improves the clarity and fidelity of the game and doubles as an anti-aliasing alternative, but at a great potential impact on performance. If you’re on a 1080p display and tell Render Resolution to work at 1440p, for example, your graphics card will work as hard as it would on a normal 1440p display. If you’ve got performance to spare, though, this feature can make the gorgeous Destiny 2 look even better.
Nvidia’s optimization guide includes screenshots galore of a scene at various Render Resolution scaling amounts, along with side-by-side comparisons of every major graphics setting Destiny 2 offers. It’s seriously a great resource.
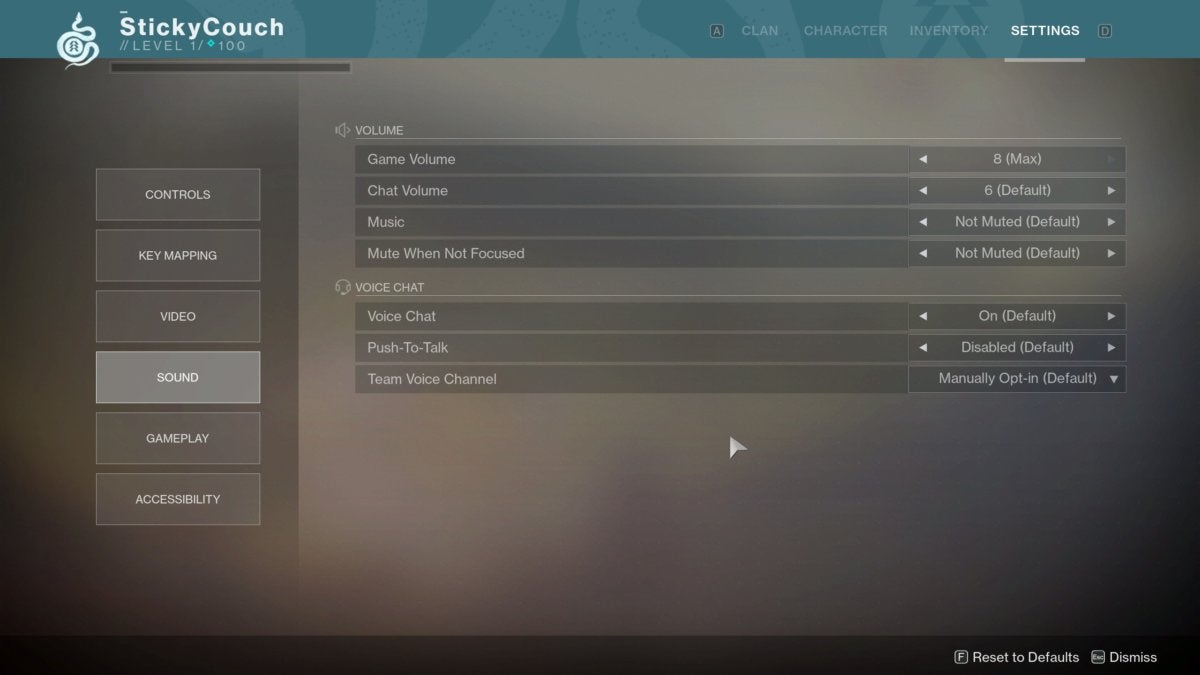 Brad Chacos/IDG
Brad Chacos/IDGDestiny 2’s Sound options include everything you’d expect, nothing more, nothing less.
Destiny 2 blocks PC game capture and overlay tools
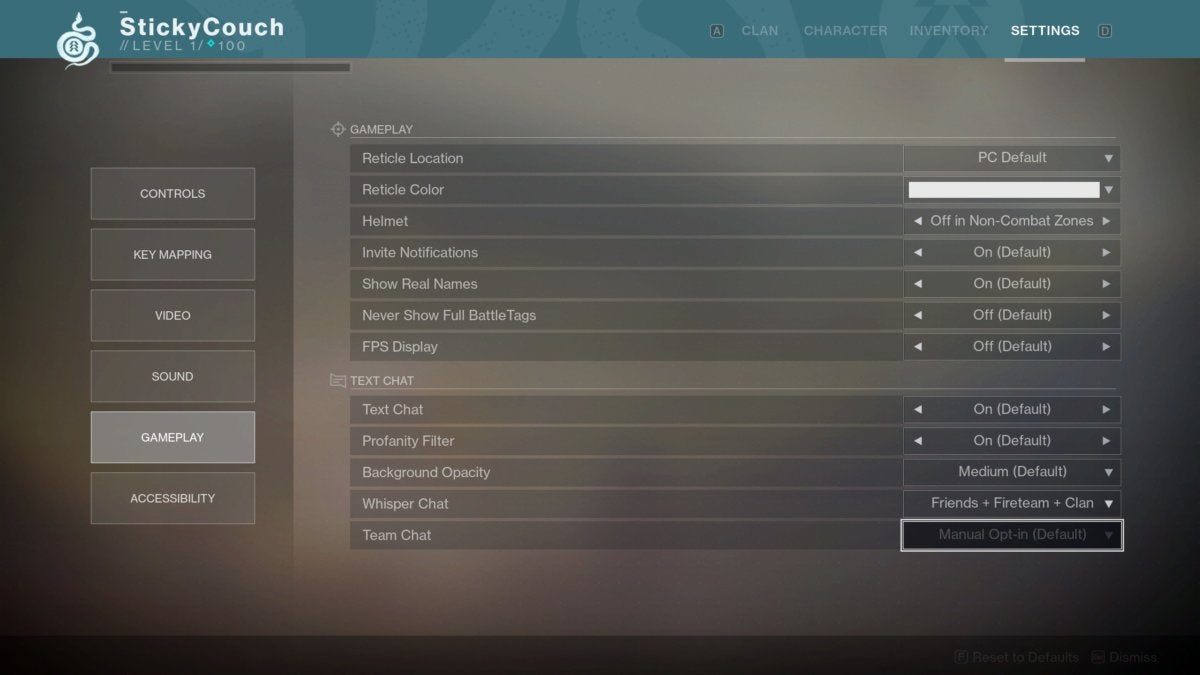 Brad Chacos/IDG
Brad Chacos/IDGDestiny 2 PC’s gameplay options.
There are some interesting things tucked away inside Destiny 2’s Gameplay and Accessibility options, too.
Two PC-friendly options leap out in the Gameplay menu: Text Chat and FPS Display. Text Chat is self-explanatory and puts your keyboard to good use. You’re able to select whom you can Whisper Chat and whether you want Team Chat enabled manually or automatically, but there’s no way to talk on a public channel to strangers in your in-game vicinity.
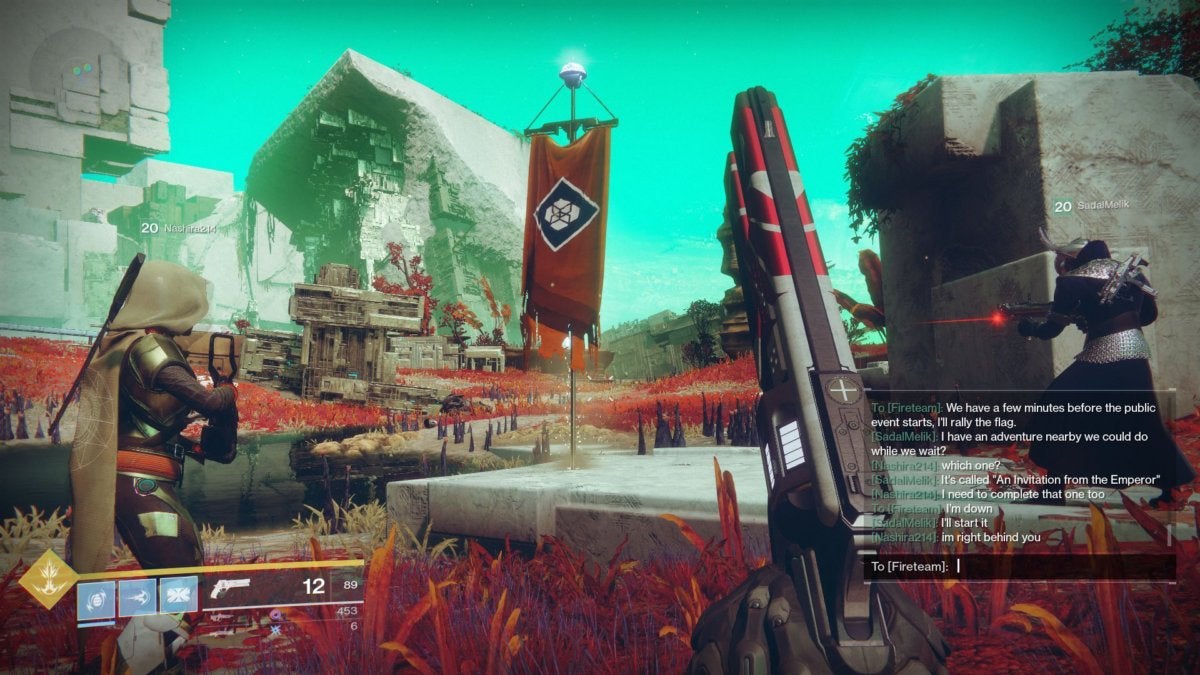 Nvidia
NvidiaText chats are great for the microphone-averse or hearing-impaired.
You can use an MSI GPU, but not MSI Afterburner
MSI GeForce GTX 1070 Gaming X 8G
 Price When Reviewed:$479.99Best Prices Today:$499.99 at Amazon
Price When Reviewed:$479.99Best Prices Today:$499.99 at Amazon
The FPS Counter is important to gamers eager to squeeze the most performance out of the game—and it’s all because of a nasty limitation imposed by Bungie. Destiny 2 on PC prevents most applications from hooking into the game. This is ostensibly to combat cheaters, but it also means that popular PC gaming software such as FPS overlays (Fraps, EVGA Precision XOC, MSI Afterburner, etc.), many video streaming solutions (OBS and XSplit’s “Game Capture” modes), and Discord’s “Who’s talking” UI feature won’t work in Destiny 2. It likely kills any modding potential for the game, too.
Ugh. It’s a major, major, major bummer from an otherwise stellar PC port, though Nvidia’s ShadowPlay and AMD’s ReLive work without issue. Check out Bungie’s Destiny 2 and third-party application feature compatibility help article for a more detailed list of limitations and whitelisted software.
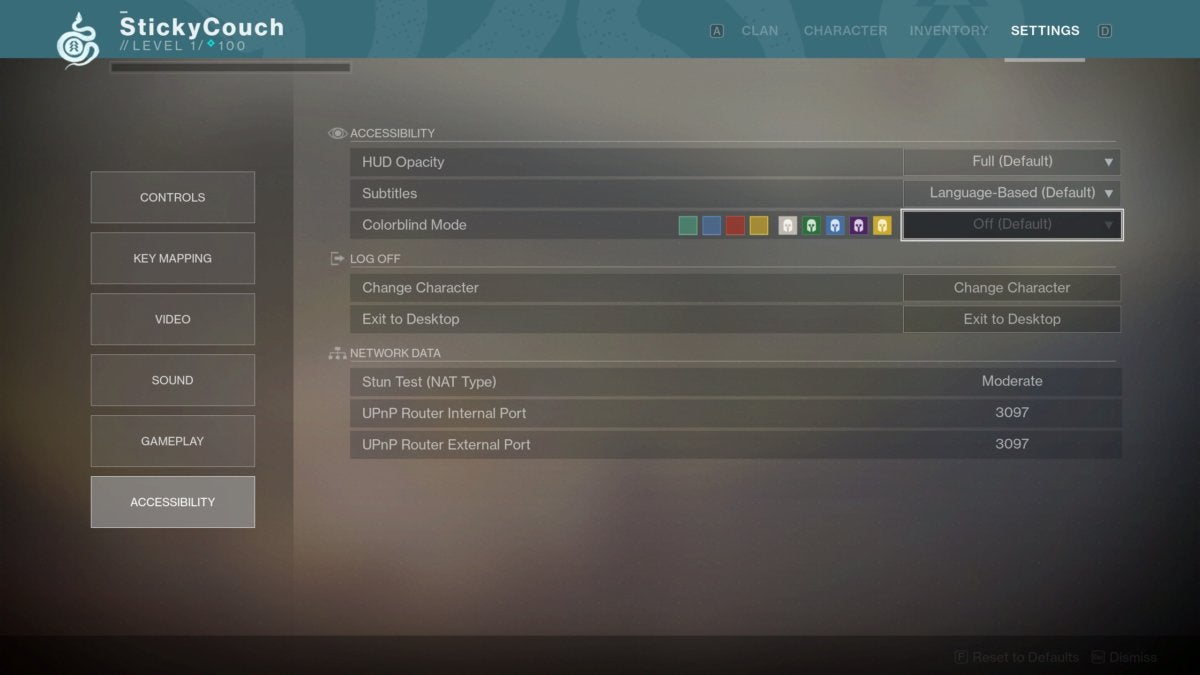 Brad Chacos/IDG
Brad Chacos/IDGDestiny 2 PC’s accessibility options include colorblind modes.
The Accessibility options allow you to enable subtitles and tweak the heads-up display’s opacity. More interestingly, it includes a myriad of colorblind mode options, including Deuteranopia (Red-Green), Protanopia (Red-Green), and Tritanopia (Yellow-Blue). It’s a stellar inclusion that we hope to see in more games going forward.
Mentioned in this article
Destiny 2
 Price When Reviewed:$59.99Best Prices Today:$7.50 at Amazon
Price When Reviewed:$59.99Best Prices Today:$7.50 at Amazon
And that’s it! After spending some time poking through the options and actually playing the game, it’s clear that Bungie and Vicarious Visions poured a lot of effort into the Destiny 2 on PCs ($60 on Amazon or Blizzard), and this version is hands-down the best way to play the open-world shooter. It runs faster, smoother, and prettier than the game’s console counterparts, reaffirming our initial impressions: Destiny 2 is one of the most gorgeous PC shooters ever. Be sure to check out PCWorld’s Destiny 2 review to see if the gameplay is as alluring those jaw-dropping graphics. (It is, for the most part.)