
6 ways to make the most of Android's Clock app
 Image: Ben Patterson / IDG
Image: Ben Patterson / IDG
Who needs an alarm clock when you’ve got your Android phone handy? In the past year or so that I’ve relied on the Clock app on my Nexus 5X, I’ve rarely overslept. Now that I’ve got the hang of the Clock app’s various features and foibles, I’m close to replacing that “rarely” qualifier with a “never.”
Read on for six eye-opening tips and tricks for the Android Clock app, from setting alarm tones that gradually increase in volume to making sure your Do Not Disturb rules don’t override your morning wake-up alarm. (For the basics on setting alarms on your Android phone, click here.)
Note: I tested these tips on a Nexus 5X running on Android version 7.1.2. Your settings and features may vary depending on the make and model of your phone.
Open the clock app with a single tap
The Android Clock app isn’t the sexiest app on my Nexus phone, but it’s certainly in the top five when it comes to apps I use the most—and given that, I hate having to dig around the Android app drawer to find it.
 Ben Patterson / IDG
Ben Patterson / IDGOpening Android’s Clock app gets a lot more fun once you’re hip to this trick.
Luckily, there’s a handy one-tap shortcut to the Clock app, and it’s probably already sitting on your home screen.
Just tap the Clock widget—the one that looks like a digital or analog clock face—and you’ll jump immediately to the Clock app. That may sound obvious, but I only discovered the shortcut myself a few weeks ago, and I can’t believe I’d missed it so long. (If you’re not already using the Clock widget, just tap and hold a blank space on the Android home screen, tap Widgets, then install a Clock widget by tapping its icon.)
Use the clock as your screensaver
When I get up in the middle of the night (the older I get, the more it happens), I like taking a peek at the time—and I’d rather do it without having to click a button on my Android phone.
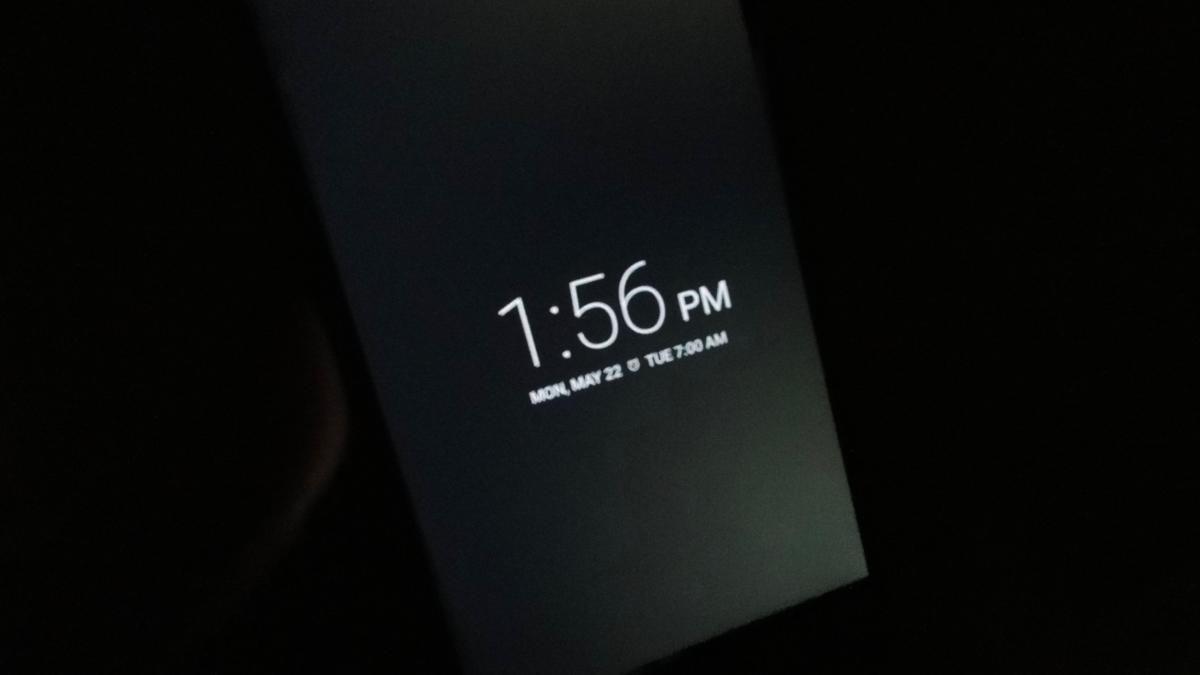 Ben Patterson / IDG
Ben Patterson / IDGWhen you use the Clock app as your screensaver, a digital clock will appear on your screen (very faintly, if you enabled the “night mode” setting) whenever your Android handset is connected to its charger.
That’s why I love using the Clock app as my Android screensaver. Now, whenever I’ve got my Android phone docked or plugged into a charger, the current time flashes on the screen of my handset, and there’s even a night mode that keeps the screen relatively dim while leaving the clock visible.
The trick: Tap Settings > Display > Screen saver, select the Clock option, then tap the Settings button (the one shaped like a gear) to pick the style of the screensaver clock (analog or digital) and to toggle “night mode” on and off.
Gradually increase sound of alarm
For some deep sleepers, nothing short of a blaring alarm will wake them up. For me, it takes a lot less—indeed, just the sound of my Android phone vibrating can rouse me.
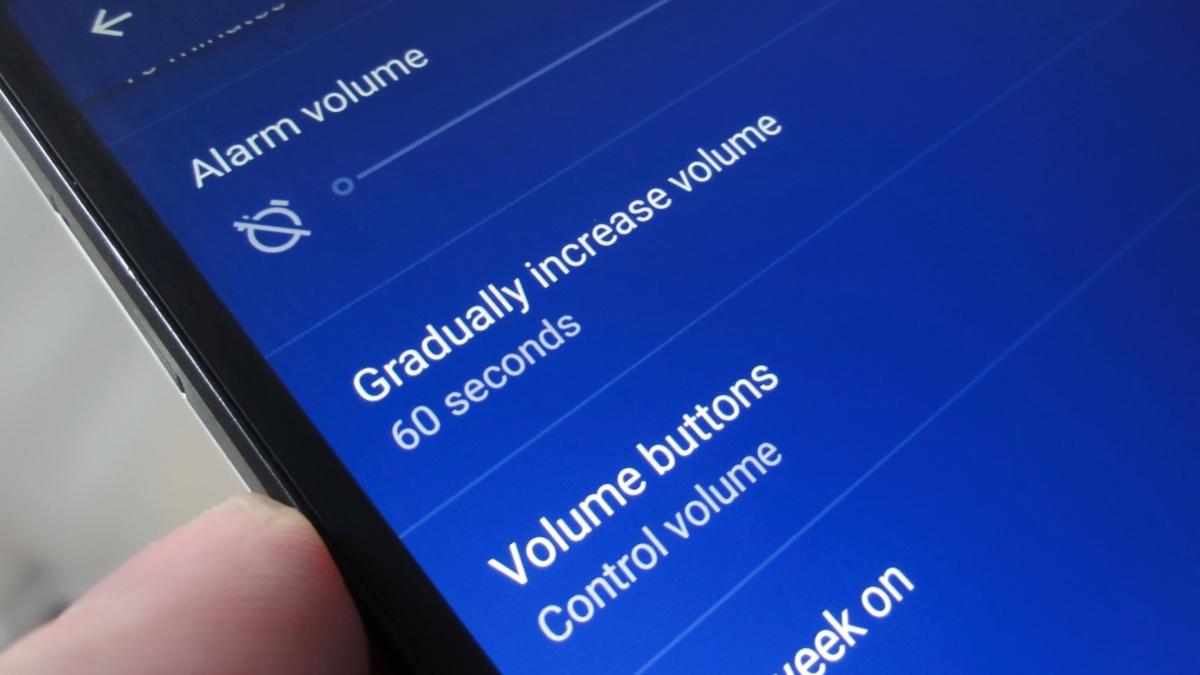 Ben Patterson / IDG
Ben Patterson / IDGYour Android alarm can gently rouse you with its “gradually increase volume” setting.
That’s why I’m a fan of the Clock app’s “Gradually increase volume” setting. Turn it on, and your alarm tone will start off whisper quiet, then slowly build until it reaches full volume, perfect for those of us who prefer a gentler wake-up call.
To turn on the setting, open the Clock app, tap the three-dot menu button in the top-right corner of the screen, tap Gradually increase volume, then pick how long you’d like the effect to last—anywhere from five seconds to a full minute.
Use any sound file as an alarm tone
Nope, you don’t have to wake up to a canned Android alarm tone. As it happens, you can set the Clock app to rouse you with any song or sound you want, from Van Halen’s “Jump” to a sound file you grabbed from the web.
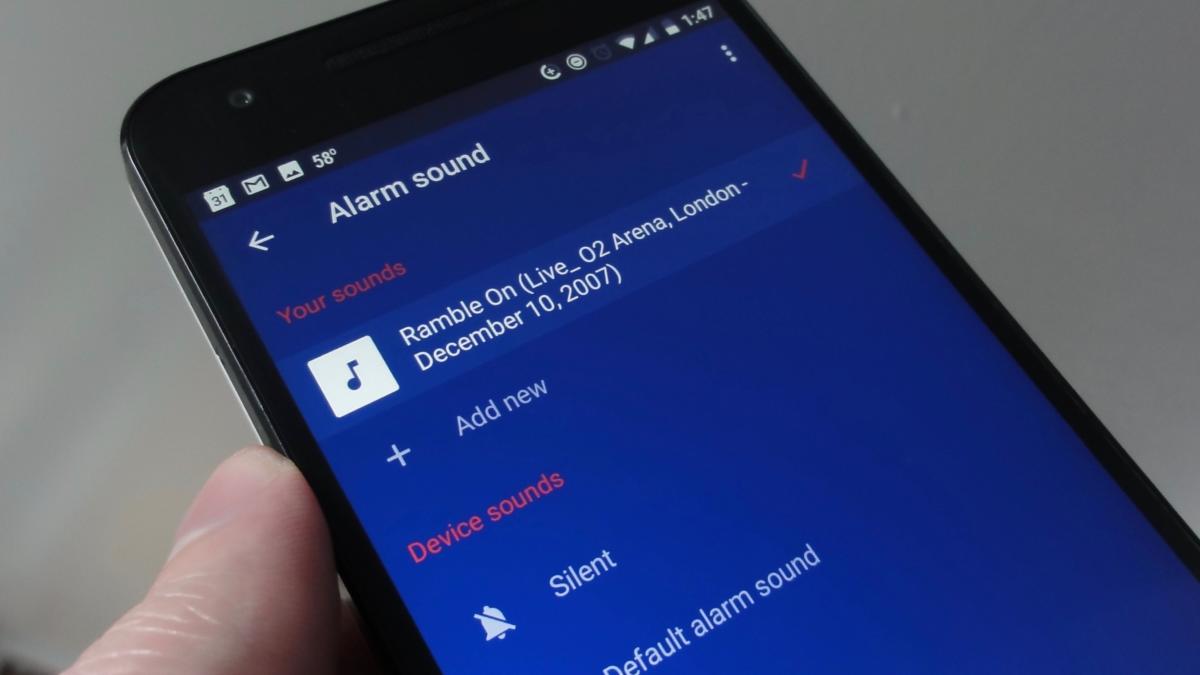 Ben Patterson / IDG
Ben Patterson / IDGWant to wake up to Led Zeppelin? No problem.
Just open an alarm in the Clock app, tap the Alarm sound setting (the one that looks like an alarm bell), then tap Add new. Doing so will open the Downloads browser—and from there, you can pick any sound file in the Audio folder, or one you’ve saved in Google Drive.
Manage Do Not Disturb mode
If you’re wondering how you overslept an Android alarm, Android’s Do Not Disturb feature is a likely culprit. When it’s set to “Total Silence” mode, Do Not Disturb will muzzle all Android notifications and alerts, including alarms.
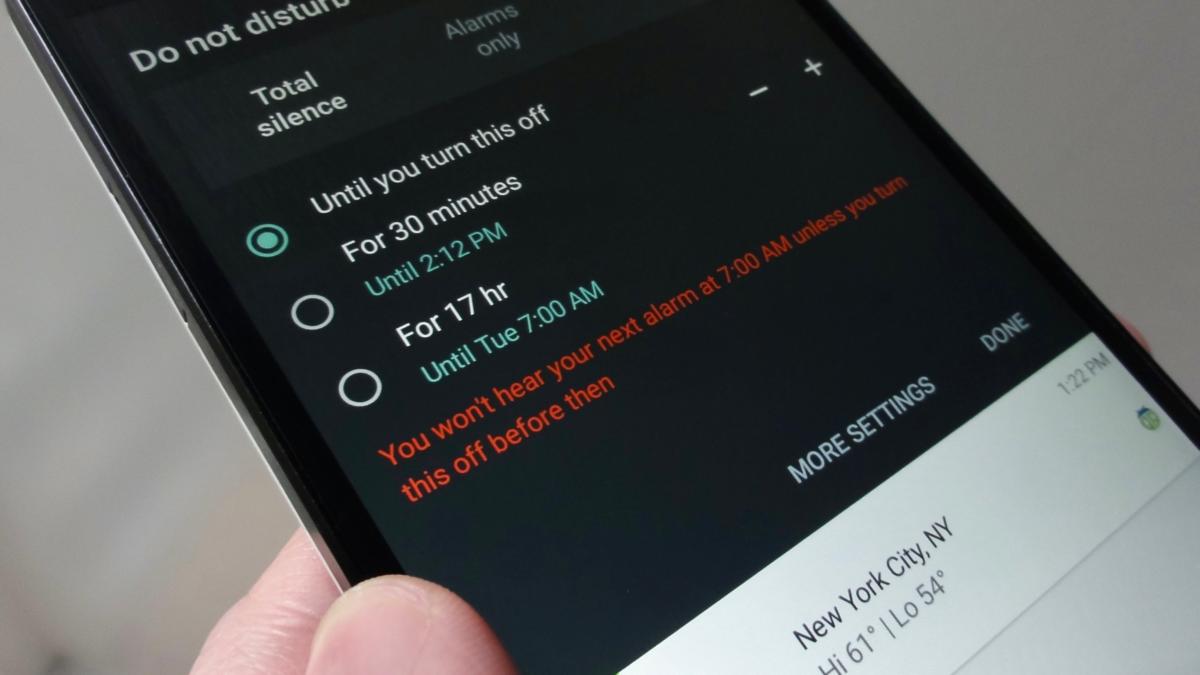 Ben Patterson / IDG
Ben Patterson / IDGAndroid will generally warn you about silenced alarms before you turn on Do Not Disturb mode manually; not so with “automatic rules,” though.
The good news is that Android does a pretty good job of warning you if you’re about to override an alarm by switching on Do Not Disturb mode manually. The bad news? It’s easy to get tripped up by Do Not Disturb’s “automatic rules,” which can easily muzzle your alarm clock if you’re not careful.
When creating an automatic Do Not Disturb rule (which you can do by tapping Settings > Sounds > Do Not Disturb > Automatic rules) and you’ve set Do Not Disturb to “Total Silence” mode, consider enabling the Alarm can override end time setting—or, better still, switch from Total Silence mode to Alarms only.
If you don’t, just know that any alarms you set during a particular automatic rule period won’t go off, meaning you may doze right through any early-morning meetings.
Silence an alarm after a set amount of time
One of the pitfalls of getting up early is forgetting to switch your alarm off—something you may realize when you step out of the shower and hear your alarm wailing…and wailing, and wailing.
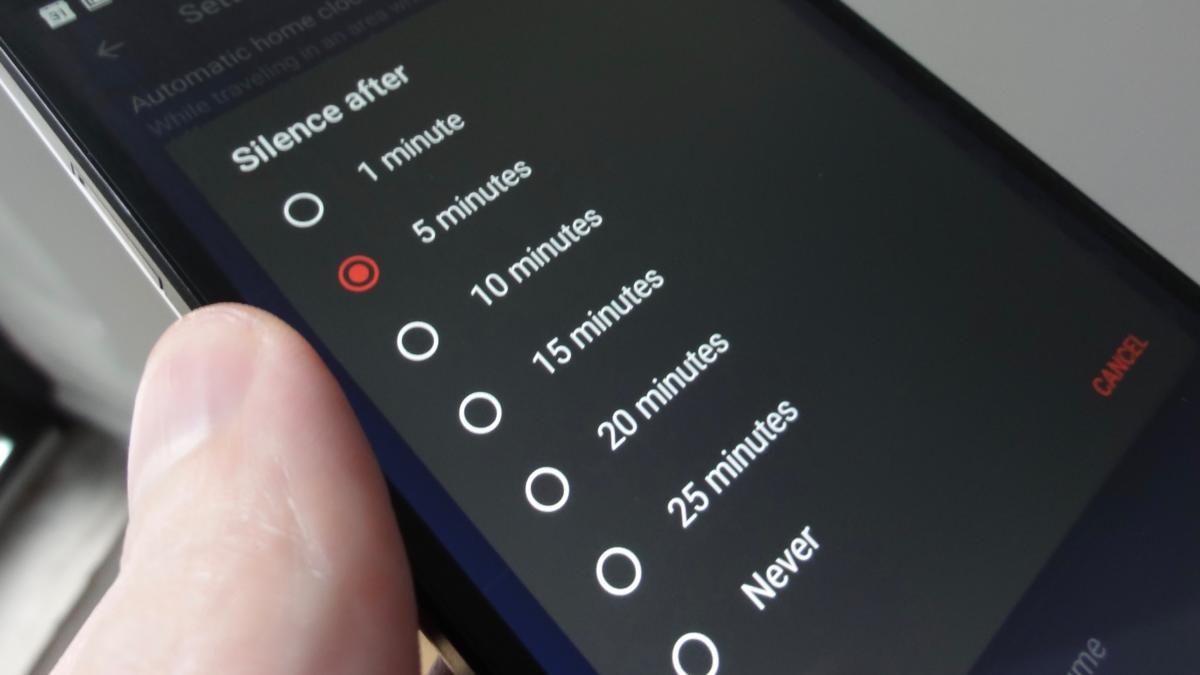 Ben Patterson / IDG
Ben Patterson / IDGYou can set your Android alarm to shut itself automatically after a set amount of time, meaning you won’t drive anyone nuts if you step in the shower without dismissing your alarm first.
As long as you’re not one of those deep sleepers who won’t wake up unless the alarm has been blaring for half an hour, you might want to set your Android alarm to turn itself off automatically after a brief period of time.
Open the Clock app, tap the three-dot menu button, tap Settings > Silence after, then pick a setting (up to 25 minutes).