
How to Record Discord Audio [2024 Full Guide]
 Image: EaseUS
Image: EaseUS
Key Takeaways:
To record Discord audio on a PC, you can always try the built-in screen recorder: Xbox Game Bar. However, if you want advanced features like the ability to record multiple sources without a time limit, you can try EaseUS RecExperts.Craig Bot is a good choice when you want to record Discord audio on a phone, whether it’s an Android phone or iPhone.Recording Discord audio on PS5 can be troublesome, but OBS Studio can help you with this.
How to Record Discord Audio on PC
If you are using Discord on a computer, say a Windows computer running Windows 10 or later, you can try two recorders to capture the streaming audio. Let’s check out the two tools below.
Record Discord Audio via EaseUS RecExperts
Compatible with: Windows 11, 10, 8.1, 8, 7 & macOS 10.13 or laterEditor’s opinion: This recorder is suitable for those users who want to record Discord for as long as they want with an easy and comprehensive recorder.
EaseUS RecExperts is the most recommended Discord audio recorder for computer users. It is compatible with Windows and Mac. It is capable of recording streaming platforms. For instance, it can record Discord, Netflix, and record YouTube audio etc.
It also offers a noise-reduction function to record Discord audio clearly. There’s no time limitation on your recordings. After recording, you can save and export it in MP3, AAC, WAV, etc.
Let’s take a Windows computer as an example to show you how to use RecExperts.
Steps to record Discord audio with EaseUS RecExperts
Step 1. Launch Discord and play whatever you want to record. Then, install and launch EaseUS RecExperts.
Step 2. Click “Audio” (the speaker sign) from the left side of the interface. Select the audio source from the “System sound” or the “Microphone”. You can also record them both.
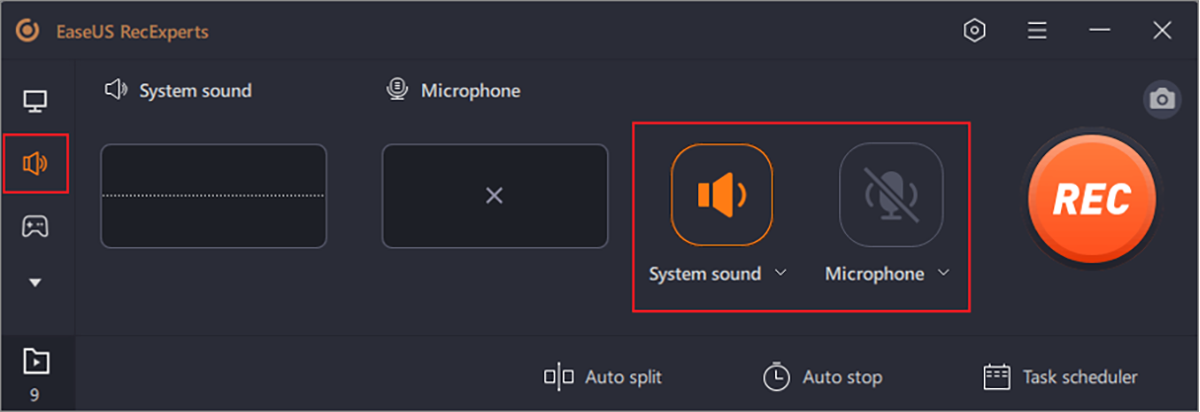
EaseUS
EaseUS
EaseUS
Step 3. After that, hit the orange “REC” button to start recording. To finish it, you just click on the red square icon from the recording taskbar. Then, you will be led to the “Recordings” list. You can edit or manage the recordings here.
Record Discord Audio with Xbox Game Bar
Compatible with: Windows 11, 10Editor’s opinion: This recorder is suitable for those who need a basic screen recording function and don’t want to download things.
As EaseUS RecExperts requires downloading, some people may not want it. In this case, you can try the built-in screen recording tool on Windows 10 and later. It records computer audio from any source for free. No installation is required.
One thing to note is that Xbox only offers basic recording functions. Also, it has a recording time limit of up to 2 hours. If it meets your needs, you can record Discord audio with it by following the steps below.
How to record Discord audio with Xbox Game Bar
Step 1. Change the audio recording setting on your computer by clicking “Windows Settings” > “Gaming” > “Captures” and toggle on the “Capture audio when recording a game” option.
Step 2. Change the audio capturing setting in the Xbox Game Bar by pressing “Windows” + “G” on your keyboard and clicking “Settings” > “Widgets” > “All (Game, enabled mic, apps, system)”. Also, you need to make sure the “System Sounds” is not muted from the top menu.
Step 3. Play whatever you want to record on Discord and go back to the main interface of Xbox Game Bar. Then, click “Capture” > “Start recording” to begin.
Step 4. Click on “Stop recording” from the taskbar to finish the recording process. Then, you can click to check your recordings in the Xbox Game Bar.
How to Record Discord Audio on Phones
Some people like using Discord on their mobile phones. In this part, we will show you how to record Discord audio on a phone. This method is applicable to both Android and iPhone. Let’s dive in!
Record Discord Audio with Craig Bot
Compatible with: Android, iOSEditor’s opinion: For most Android and iPhone users, this is the best choice for recording Discord audio.
To record Discord audio on iPhone and Android phone, we will need a tool called Craig Bot. This will activate the inbuilt audio recording function on Discord. With this, you can capture audio from Discord without downloading anything on your phone.
One thing to note is that this method requires you to invite your mobile on the Craig official website from the desktop. The operation is quite simple. Now, let’s check the details below.
Steps to record Discord audio with Craig Bot
Step 1. Log in to your Discord account to create a Discord server. Then, visit Craig’s official website.
Step 2. Select “Invite Craig to your Discord server” and choose the server you want to record on. Then, click “authorize” to continue.

EaseUS
EaseUS
EaseUS
Step 3. Type “/join” into the chat box and hit “Send”. Then, choose the channel you want to record in.
Step 4. Enter “/stop” in the chat box or press “Stop recording” to pause or stop your recording. Then, you can select “Download recordings” to save them.
How to Record Discord Audio on Mac
If you want to record Discord audio on a Mac computer, try Audacity and GeForce Experience. Below is the detailed tutorial.
Record Discord Audio Using Audacity
Compatible with: macOS X 10.7 or laterEditor’s opinion: To record Discord audio in various formats on a Mac computer, you can always trust Audacity.
Another Discord audio recording option is Audacity. You can use it on your Mac computer. It allows users to capture the audio they want in high quality. Moreover, Audacity supports all major audio formats, including WAV, MP3, FLAC, OGG, and much more.
It also offers audio-editing functions, suitable for producing music, podcasts, or playing audio files. Now, let’s see how to use it to record audio from Discord.
Step 1. Open Audacity on your Mac and select “Audacity” from the top-most left corner of the home screen.
Step 2. Choose “Preferences” from the dropdown menu and go to “Devices”. Then, you need to select the recording device as your microphone.
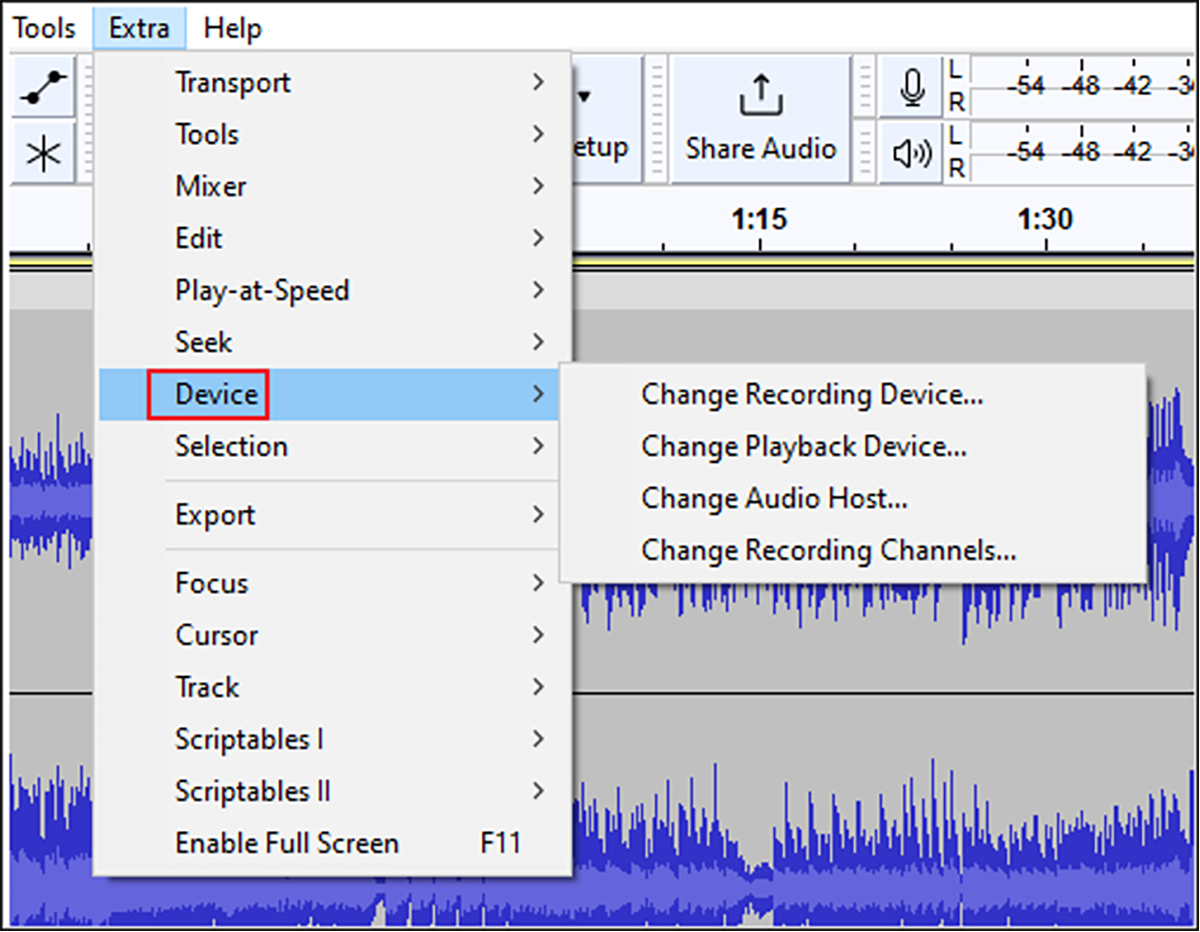
EaseUS
EaseUS
EaseUS
Step 3. Join a Discord channel and select the red recording button in Audacity. The recording will start now.
Record Discord Audio via GeForce Experience
Compatible with: Windows 10, 8.1, 8, 7Editor’s opinion: This tool not only records Discord audio but also speeds up your device for a better and smoother experience.
GeForce Experience is helpful in capturing and sharing videos, screenshots, and live streams with others. Also, it keeps your drivers up to date and optimizes your game settings on your Mac computer.
One thing to note is that, if you want to capture the Discord audio successfully, you have to have both Discord and your system output be the same. Then, check the steps to record Discord audio with GeForce Experience below now.
How to record Discord audio with GeForce Experience
Step 1. Go to Discord > “User settings” > “Voice & Video” and check if the input device and output device are workable.
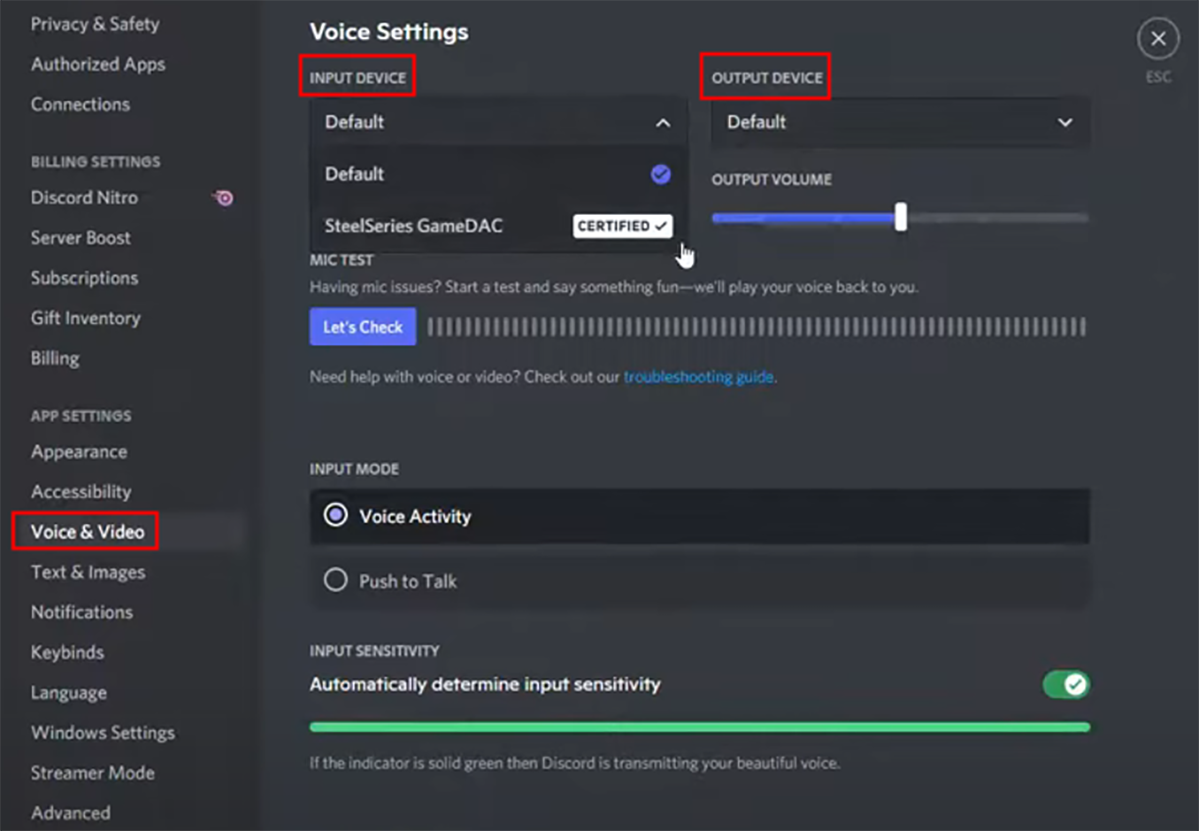
EaseUS
EaseUS
EaseUS
Step 2. Open the “share” overlay by pressing “Alt + Z” on your keyboard. Then, click the “Microphone” > the “Settings” in the drop-down to select the audio source you want to record.
Step 3. Click on “Record” from the overlay and choose “Start” to begin. You can also press “Alt + F9” to start recording.
How to Record Discord Audio on PS5
PS5 Control doesn’t offer an audio recording feature for Discord. This part gives you another tool to record Discord audio.
Record Discord Audio with OBS
Compatible with: Windows 10 20H2 (64 bit)Editor’s opinion: This free tool is commonly used in audio and screen recording. It is best for those who want a real free recorder.
As we mentioned above, PS5 Control doesn’t support audio-recording for Discord. In this case, you will need a third-party recorder called OBS Studio. This is an open-source screen recorder. It is totally free to use.
Compatible with almost all devices, OBS helps record Discord audio on PS5. However, you need to connect the PS5 to your computer first.
Stage 1. Connect PS5 to your computer
Step 1. Disable HDCP in the “Setting” of your PS5 and take your first HDMI cable and plug it into the “IN” port of the capture card, and the other needs to plug into PS5. Then take the second HDMI into the “OUT” port.
Step 2. Connect your capture card to your computer.
Stage 2. Record Discord audio on PS5 with OBS
Step 1. Open OBS and go to “Settings”.
Step 2. Navigate “Capture” > “Audio” to set the Desktop Audio to “Default”. Then, hit on “Apply” > “OK” to save the settings.
Step 3. Now, you can click the “start recording” option on the main interface. Finish the recording by clicking “Stop recording”.
How to Choose A Suitable Discord Audio Recorder
To choose a Discord audio recorder, you need to check if it meets the standards below.
Function: The tool you choose must support audio recording and needs to be compatible with Discord. It means you need a streaming audio recorder.
Price: If the tool you find is not free to use, make sure the performance is worth the price you pay for.
After-sale service: It is normal for you to encounter some issues when using the recorder. A good after-sale service can solve many problems quickly.
Interface: You need a recorder with an easy-to-use and intuitive interface. Otherwise, it will take you a lot of time to get used to it.
The Bottom Line
After recording this article, you must have known some feasible ways to record Discord audio on PCs and mobile phones. These methods have their advantages and disadvantages. Choose the one based on your needs.