
How to Record on Roblox [PC/Mac/iOS/Android/Chrome]
 Image: EaseUS
Image: EaseUS
Can you record Roblox games while playing?
The answer is YES. You can record gameplay on Roblox with the proper tools. Solutions vary between devices. Here is a quick overview of how to record on Roblox on multiple platforms:
Windows and Mac players can use a Roblox screen recorder, like EaseUS RecExperts to record Roblox on pc and macOS without any lag and in good quality.Console gamers of Xbox, Playstation, and Nintendo Switch can record Roblox directly from the controller. However, it only enables users to capture clips for a limited time.Chromebook users can capture Roblox videos from EaseUS Online Recorder. This web-based tool allows users to capture the webcam, microphone, and system sound from a website easily.iOS and Android players can use the built-in recorder to capture clips on Roblox. If no such tool exists, use third-party recording software.
Roblox is an ultimate virtual universe where players can create and share experiences (games) with others. Since it helps develop critical thinking, creativity, and teamwork, Roblox Studio has gained great popularity among these virtual explorers.
Many players would like to capture and share their highlight moments with more people on YouTube, Facebook, and other social media platforms. This article will teach you how to record on Roblox on Windows, Mac, iOS, Android, and Chromebook.
How to record Roblox with voice on PC and Mac
EaseUS RecExperts is a reliable Roblox recorder for Windows and Mac computers. Its Game Mode enables you to select a specific game window and record yourself playing Roblox without lag and watermark.
Look at these features that can help you record the gameplay on Roblox better:
Record Roblox videos without time limit, lag, or watermark.Record computer audio, your face, and your voice.Screen record videos on Roblox with up to 144 fps.Record Roblox game footage in good quality for up to 8K resolution.Capture the full screen, part of the screen, or any selected area.
Let’s see how to record on Roblox with the EaseUS game recorder.
Step 1. Open the Roblox game you want to record. Download, install, and launch EaseUS RecExperts on your Windows PC or Mac.
Step 2. From the upper right toolbar, go to Settings (the nut icon). Here, you can change the Roblox recording settings, such as the file path, frame rate, video and audio output format, and hotkeys.
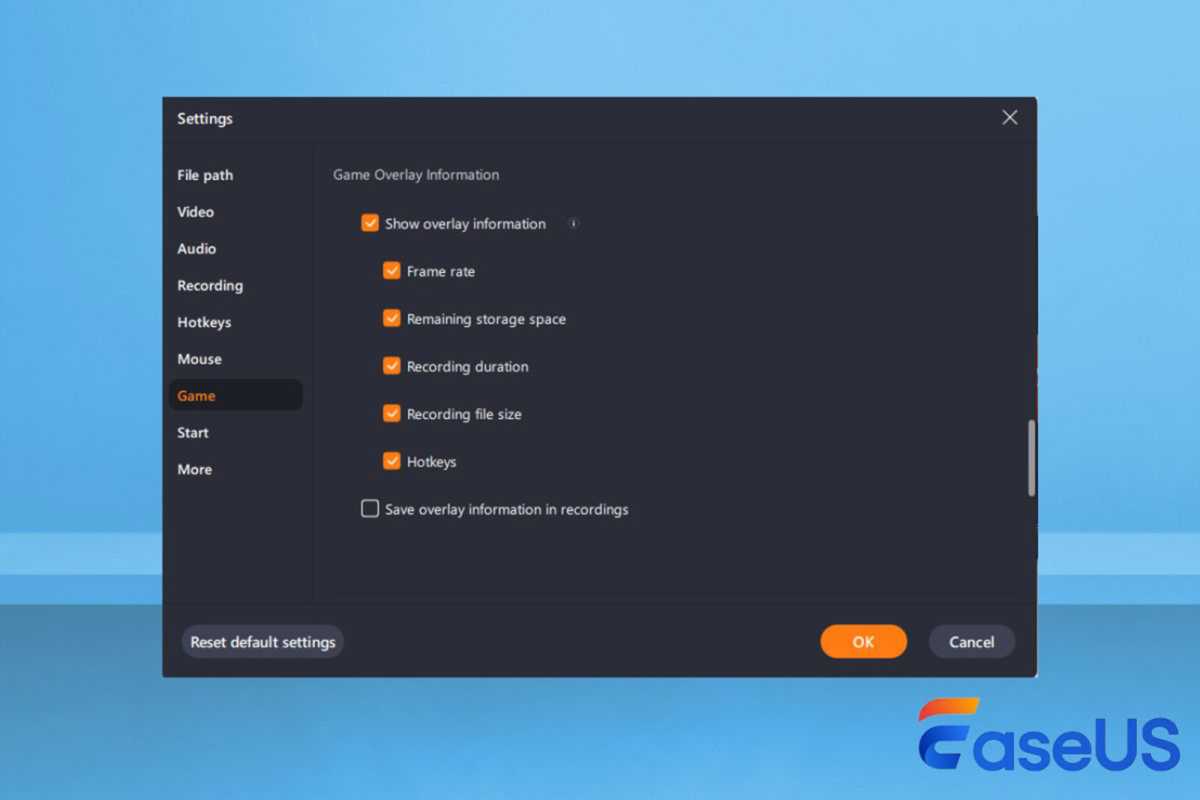

EaseUS

EaseUS
EaseUS
Step 3. From the left panel, go to Game Mode (the controller icon). Here, you can turn on the microphone, webcam, and system audio. Click OK to save changes.
Step 4. When you go back to the Game Mode interface, click Select Game, choose a specific game window to record, and tap OK.
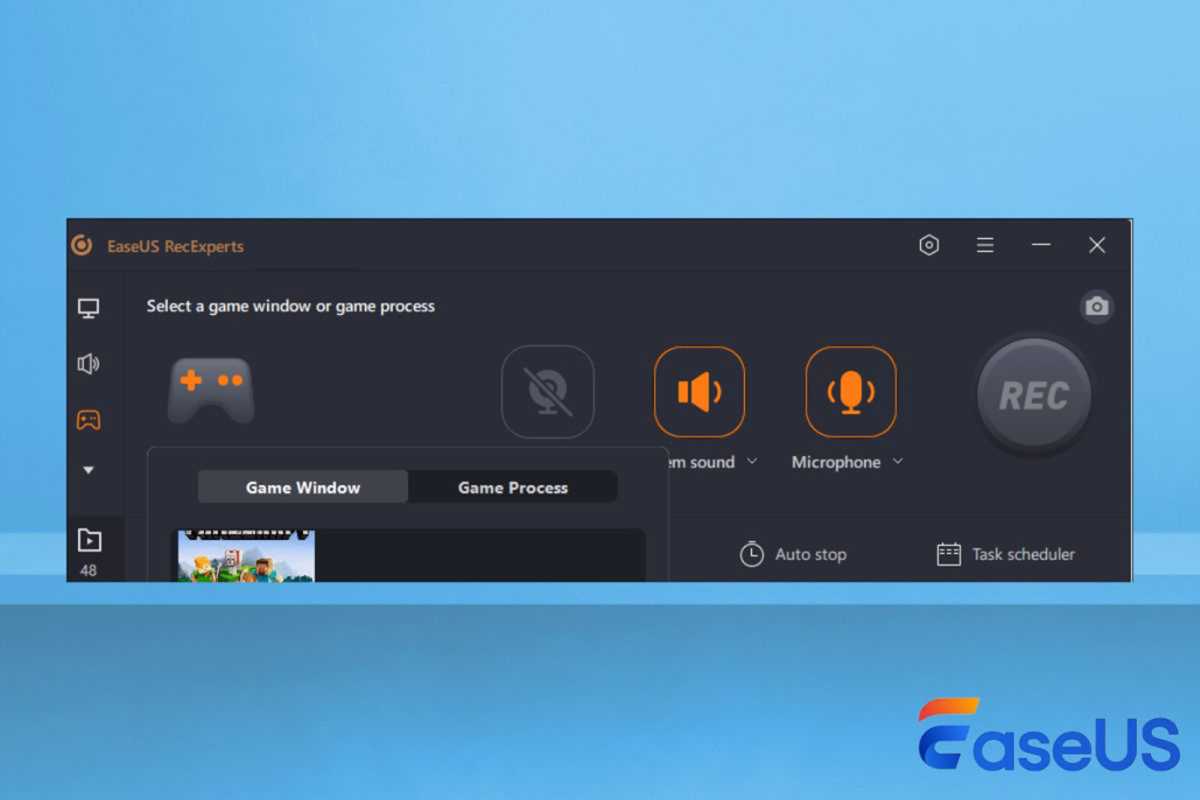

EaseUS

EaseUS
EaseUS
Step 5. Click REC to start recording Roblox videos. When the 3-second countdown timer ends, the process bar will appear on the screen (it will not appear on your final recordings). You can click the Screenshot icon (or press F11) to take a screenshot or click the Auto-stop button ( the clock icon) to set a specific time to stop recording automatically.
Step 6. To end the recording manually, click the Stop button (or press F9). You can preview, play, and even edit this video immediately.
How to record Roblox videos on Xbox/PS/Switch
Apart from computers, users can play Roblox games or experiences on consoles, including Xbox X/S/One, PlayStation 5/4, and even Nintendo Switch. If you prefer playing Roblox on consoles, you can capture gameplay highlights by using these controllers directly.
Sign in to your account, launch the experience you want to record, and make sure there is a stable network connection. Then, follow the steps below:
#1. Record Roblox videos on the Xbox console:
Step 1. Press the Share or Xbox button on the controller while you are playing. A single press will take a screenshot; a long press and holding the button will capture game clips for 30 seconds.
Step 2. Pressing the Share or Xbox again will stop recording. The clip is saved automatically.
Step 3. To see your captures, press the Xbox button to enter the guide and go to Capture & share > Recent captures.
Tips:
If you want to record Roblox videos for a longer time, open the guide and go to Profile & system > Preferences > Capture. Here you can change the recording duration to 3 minutes on Xbox X/S and to 10 minutes on Xbox One.Using an external drive can extend the time limit to 1 hour; using a third-party Roblox game recorder like EaseUS RecExperts can clip on Xbox with no time limit.
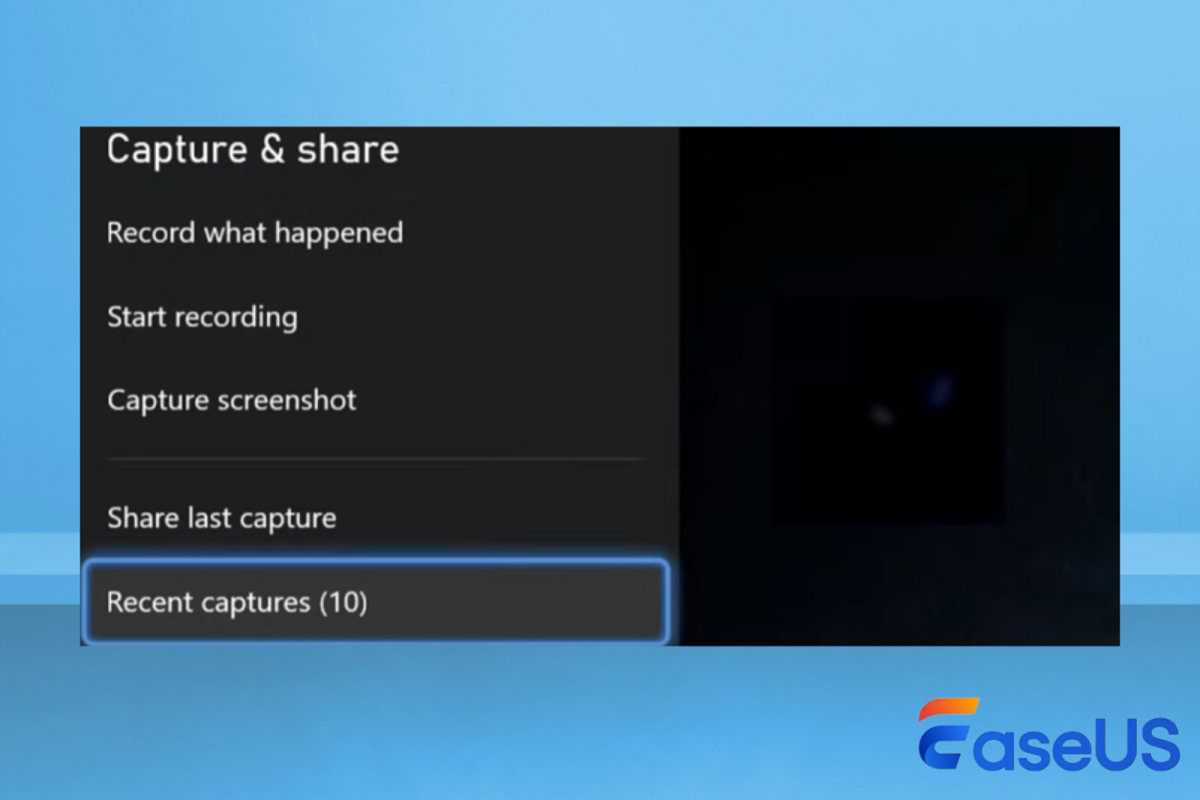

EaseUS

EaseUS
EaseUS
#2. Record Roblox videos on PS5/4:
Step 1. Press the Create button on your DualSense wireless controller. You will see a popup.
Step 2. Go to Capture Options. Here you can change the Roblox recording settings: Screenshot File Type, Video Clip File Type, Include Your Mic’s Audio, and Include Party Audio.
Step 3. On the screen, you can choose to take a screenshot or start a new recording. Here, we chose Start New Recording. Press X to start.
Step 4. Pressing the Create button again will stop the recording.
Step 5. Go back to the home page and navigate to Games > Media Gallery. All your recordings and screenshots will be saved here.
Tip: The PlayStation console can save a gameplay recording from 15 seconds to 1 hour. To get a longer recording, try a Roblox game recorder like EaseUS RecExperts.
#3. Record Roblox videos on Nintendo Switch:
Step 1. Press the Capture button on your Switch console. A single press will take a screenshot; holding the button will capture game clips for 30 seconds.
Step 2. Releasing the button will stop recording. You can see the saving process on the screen.
Step 3. All the recordings and screenshot files are in the Album. Here, you can copy, delete, and trim the file if necessary.
Tip: The Nintendo Switch only captures a recording for up to 30 seconds. If you need longer recording time, use a capture card or a Roblox screen recorder.
How to record Roblox on Chromebook/ChromeOS
If you want to screen record Roblox gameplay on a Chromebook, you can use the EaseUS online screen recorder to record videos from websites.
It lets you record the webcam, microphone, and system sound without any lag. No download and installation are required. Let’s see how to record on Roblox on Chromebook:
Step 1. Launch the Roblox game you want to record on your ChromeOS computer.
Step 2. Visit https://recorder.easeus.com/online-screen-recorder.html from any web browser. Click Start Recording.
Step 3. If necessary, toggle on the Webcam, System Sound, or Microphone. Then click Start Recording.
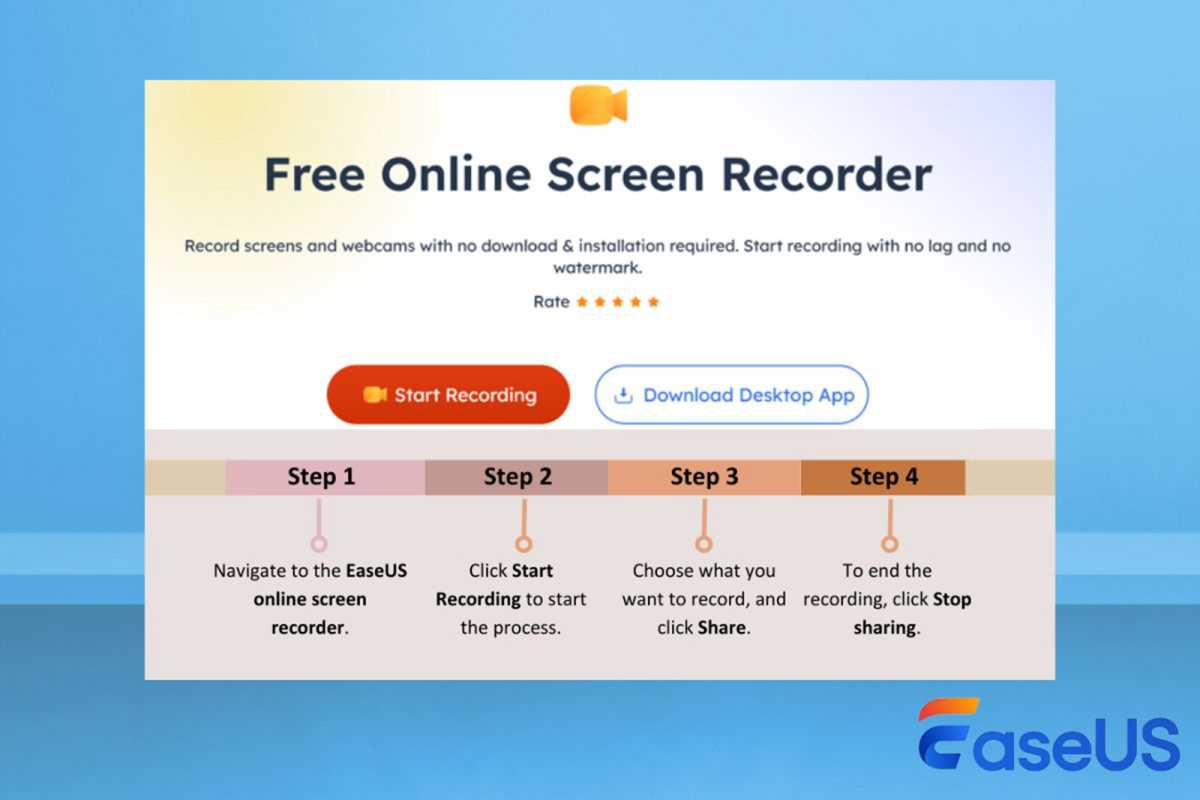

EaseUS

EaseUS
EaseUS
Step 4. Choose a Chrome tab, window, or entire screen. Click Share. When the timer is counting down, go back to the Roblox page to play your game.
Step 5. To stop recording, click Stop sharing in the middle button panel. You will automatically go back to the recording page, where you can preview and play this capture.
Step 6. Click Save to download this video to your Chromebook.
If you want to record the game again, click Start a new recording.
How to record on Roblox on iPhone/iPad
Roblox also supports the iOS platform (iOS version 12 or higher), which means you can play Roblox experiences on iPhones (iPhone 7 and later), iPads (iPad Air 2 and later), and iPod Touches (7th generation and later).
If your iOS devices have reached the operating system and model requirements, you can use the built-in screen recording function to clip on Roblox without lag spikes or other issues. To do so:
Step 1. Make sure you have enabled the screen recording function on your iPhone and iPad. Go to Settings > Control Center > Customize Controls. Tap the green + icon left to Screen Recording.
Step 2. Open the Roblox app and launch the game you want to record.
Step 3. On an iPhone with Face ID, swipe down from the top right corner of the screen. On an iPhone with a Home button, swipe up from the bottom edge of the screen. Tap the screen recording button (circle within a circle). A 3-second countdown appears before the recording begins.
Step 4. Let the Roblox game play. You can see the red dot recording icon in the upper left corner of the screen. It means your recording is in progress.
Step 5. To stop recording, tap the red dot recording icon in the upper left corner of the screen again. Tap Stop in the popup.
Step 6. Your recording is saved to the Photos app.
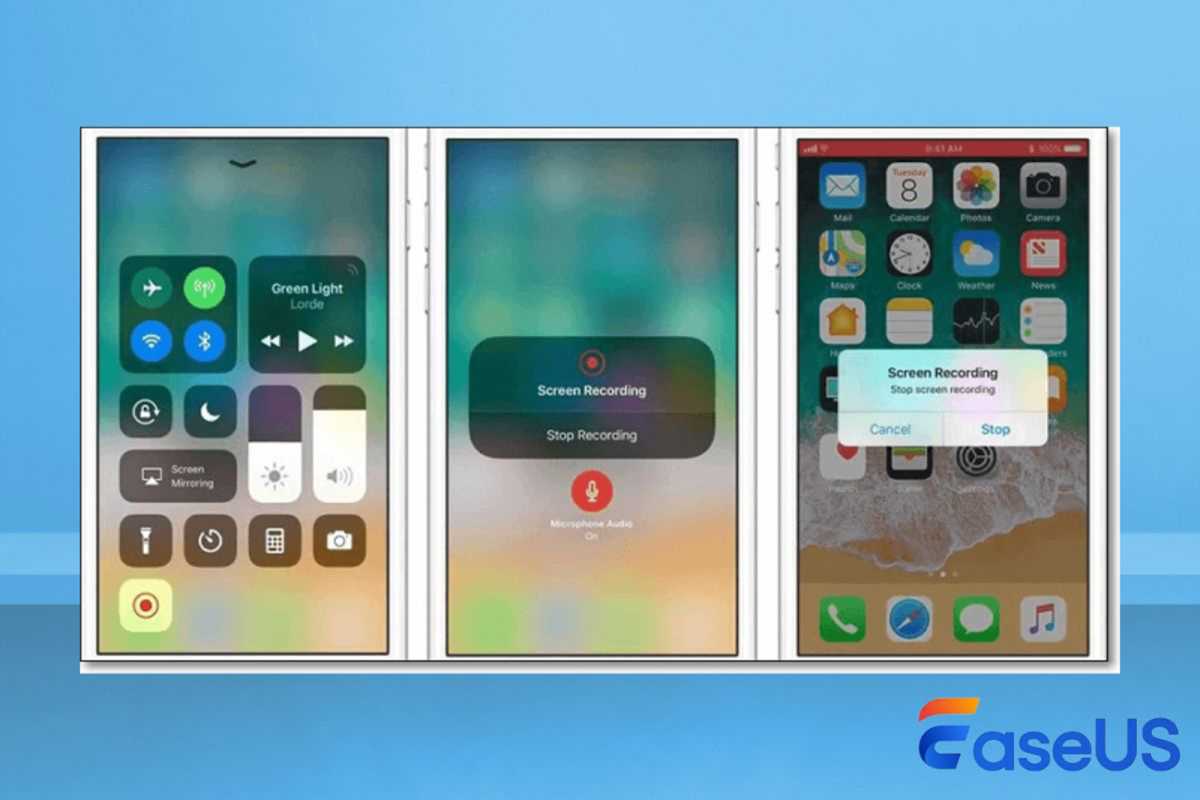

EaseUS

EaseUS
EaseUS
If your iOS device does not have a built-in recorder or you want an alternative, you can use third-party iOS screen recorders such as Record it, TechSmith Capture, and DU Recorder.
How to screen record Roblox on Android phones
If your Android smartphones or tablets run Android 6 or higher and support at least OpenGL ES 3.0, you can install the Roblox application and run these experiences smoothly.
Furthermore, make sure the operating system of your Android devices is updated to version 11 and newer. Then, you can record Roblox experiences with the pre-installed recorder. Samsung, Asus, Huawei, Sony, and many brands support this function.
Step 1. Swipe down from the top of your phone screen to open Quick Settings.
Step 2. Open the Roblox app and launch the game you want to record.
Step 3. Tap the Screen Record button from the list and give permission to track your activity if prompted. You may change the Sound settings and click Start recording.
Step 4. When the countdown appears, let the Roblox experience play.
Step 5. To stop recording, access Quick Settings and tap the Screen Record button again.
Step 6. Your recording is saved to the Gallery app.
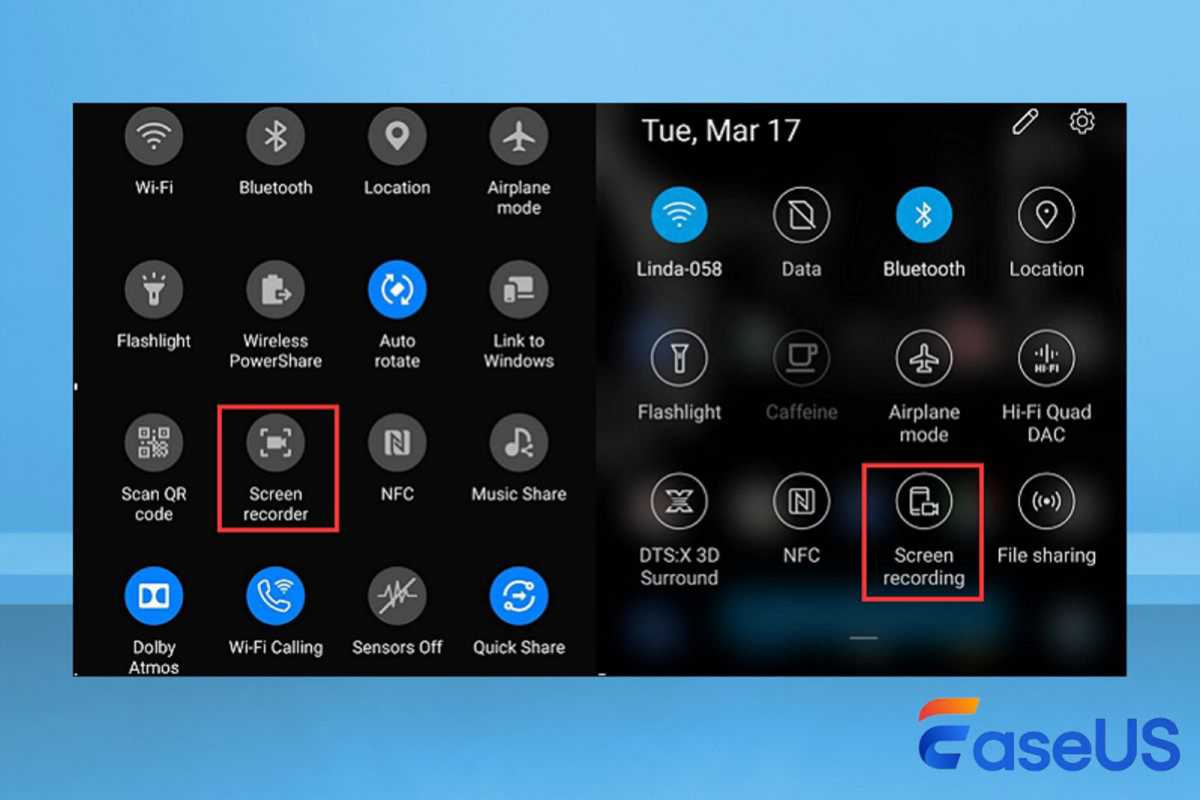

EaseUS

EaseUS
EaseUS
If your Android device does not have a built-in recorder or you want an alternative, you can use third-party Android screen recorders such as AZ Recorder, XRecorder, and Mobizen.
Troubleshooting: Roblox record button missing
Roblox has a built-in screen recorder that lets gamers record experiences in low quality and at low frame rates. However, some users report that the Roblox record button is missing when they prepare to record Roblox with the screen recording function.
There can be several potential reasons and solutions you can try.
Disable other plugins because the conflict with other plugins can sometimes lead to missing features.Simply restart Roblox Studio and have a try.Reinstall Roblox to ensure everything runs smoothly.Check the Roblox Develop Hub for any updates or changes.Make sure you are in Reblox Studio instead of Reblox Player. The latter is for visiting experiences and does not have a recording option.Reach out to Roblox support for further assistance.
Final words
Now that you have learned how to record on Roblox, it will be easy to capture your highlights on Windows, gaming consoles, Mac, iOS, Android, and even Chromebooks if you follow this guide carefully.
If you want a smooth and HD recording process on a Windows pc or Mac, try EaseUS RecEperts. It lets you record everything you need on Roblox and other game platforms without lag strikes and watermarks. Its intuitive design suits both novices and professionals.
Now, use EaseUS RecEperts to record yourself playing a Roblox experience. Share your creativity and thoughts with more people!
FAQ
1.
Does Roblox have a built-in screen recorder?
Roblox has a built-in screen recorder, which provides basic recording options. You can use it a take a screenshot or record a video. To do so:
Step 1. Go into the game or experience and click the menu > Captures in the upper left corner.
Step 2. Under the Record tab, go to Roblox Video Settings to select the recording file path.
Step 3. Click Record Video to start recording experiences on Roblox.
Step 4. Click Stop Recording from the menu to end this task.
Step 5. You can view the recorded video from the My Videos folder.
2.
How do Youtubers record themselves playing Roblox?
YouTubers usually use a combination of software and hardware to record themselves playing Roblox games. Here is a general overview:
A PC, gaming laptop, or an Xbox/Playstation game console.A good quality microphone to capture their voices.A decent webcam to capture reactions for face-cam videos.Professional game recording software such as OBS, Bandicam, and EaseUS RecExperts.Editing software such as Adobe, Final Cut Pro, and DaVinci Resolve.3.
How do I record with OBS without lag?
To record Roblox games and upload the footage to social media platforms with OBS Studio, see the guide below:
Step 1. Download, install, and launch OBS Studio on a Windows, Mac, or Linux computer.
Step 2. Navigate to File > Settings > OutPut. Here you can change the recording path and format.
Step 3. Start a Roblox gameplay.
Step 4. In the Scenes bar of the OBS interface, right-click and choose Add to set a name for the new recording. Right-click the Source bar and select Windows Capture. Then, select the Roblox window you want to record and click OK.
Step 5. Click the Record to start or stop recording. The recorded video will automatically saved to your computer.